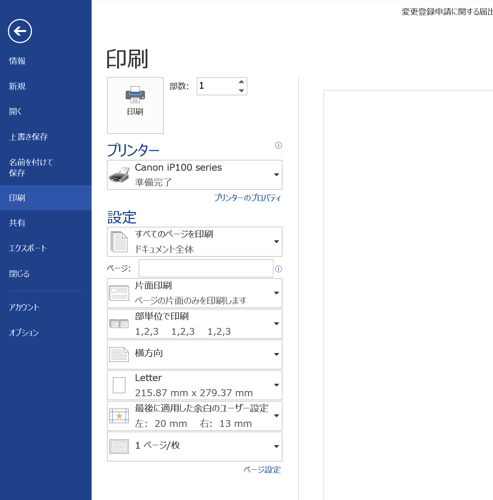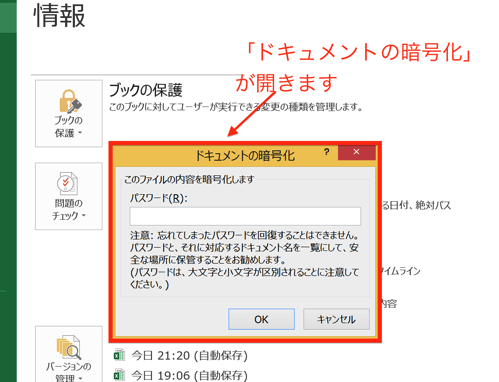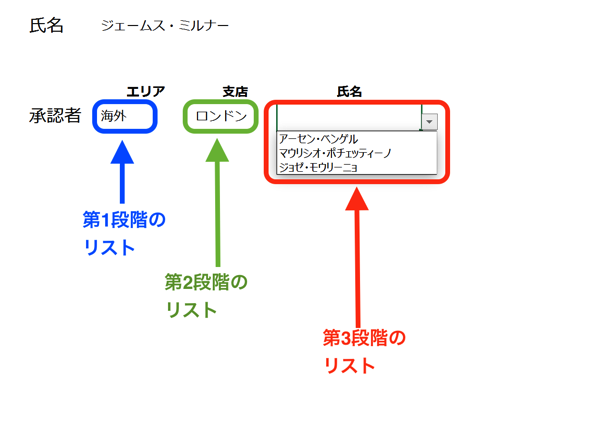自分で文書を作成するときは、ほとんどExcelを使っていますが、公的な機関が用意している様式の中には、Wordで作られているファイルもかなりあります。
WordファイルはA4で作成されることが多いですが、まれにA3の大きさで作られているものもあり、プリンタの仕様に合わせて、A4(2枚)に分割してプリントアウトしようとすると、うまく行かないことも。
簡単にできそうではありますが、少し工夫が必要ですので、知っておくと便利です。
注)
A3をA4(2枚)に分割する方法を早く知りたい方は、
「2.Wordからはムリ。ならば、PDFに変換して、PDFの印刷設定から分割する」
からご覧下さい!
「Wordの設定からできるんじゃ…」と思いきや、上手くいかない
Wordの新規文書の用紙サイズは、
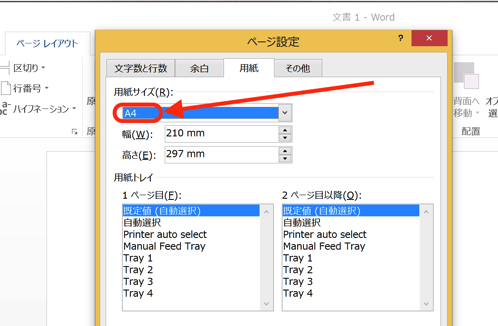
デフォルトでA4になっています。
通常はこのサイズで文書が作られ、それに合わせてプリンタもA4に設定されています。
ところが、まれに、
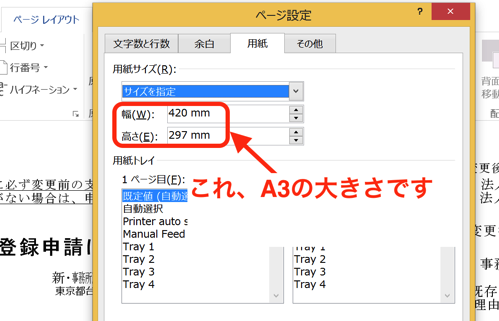
むりやり内容を1ページに収めるために、わざわざサイズ変更までして作られる文書もあります。
上の文書のサイズはA3。A4の2倍のサイズです。
このままの状態でプリントアウトしてしまうと、文書の途中で切れてしまって、きれいに印刷できません。
ここで、A3の文書をきれいに印刷するには、次の3つの方法が考えられます。
1.A3でプリントアウトできるプリンタを使う
2.縮小してA4でプリントアウトする
3.分割してA4×2枚でプリントアウトする
1.はプリンタで解決する方法ですね。すでに持っていらっしゃるなら、そのままプリントアウトできるので、問題ないのですが、A3に対応していない場合はこの方法は使えません。
2.は用紙サイズに文書のサイズを合わせる方法です。
これなら、A4でプリントアウトできるので、お手持ちのプリンタでもOKです。
ただ、縮小してしまうと、印刷内容がみづらくなるデメリットがあるので、元の文書が、それなりに大きめの文字で書かれている場合に限定されるでしょう。
現実的な方法が3.です。
元の文書のサイズのままなので、見やすい状態でプリントアウトできますし、今あるプリンタをそのまま使えるので、ムダもありません。
今回はこの3.の方法で出力することを考えます。
先にお断りしておきますが、今回扱うWordのバージョンは、「Microsoft Word 2013」、使用するプリンタはcannonの「PIXUS MG7130 」です。
「Microsoft Word 2010」以前のバージョン、また、他のプリンタを使われている場合は、あてはまらない可能性がありますのでご了承下さい。
話を戻して、まず考えたのが、以前、Wordを使っていた時に、印刷設定から、大きなサイズの文書を分割して印刷するように指定できた記憶があったので、それを使ってみることに。
「Ctrl+P」のショートカットで「印刷」を開き、
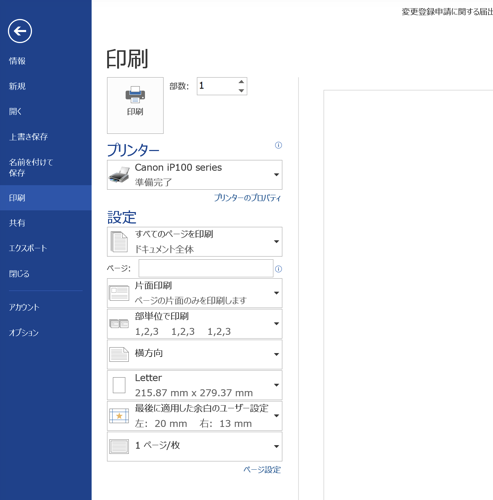
「プリンター」の右下にある「プリンターのプロパティ」をクリックすると、
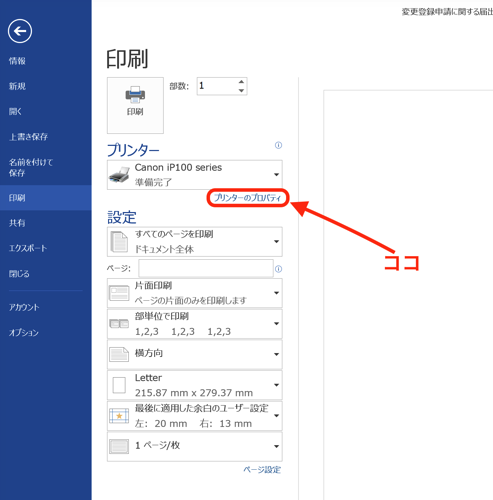
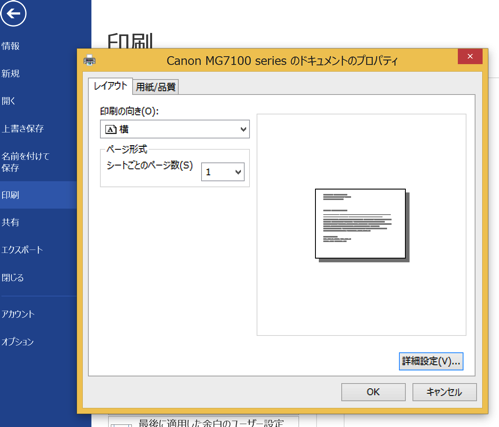
プロパティが開きます。
以前なら、ここで、原稿の向きやページ形式だけでなく、拡大or縮小、部数、分割、などの細かい設定までできたと思ったのですが、それに該当する項目はありません。
何ともシンプルな画面です。
「プリンターのプロパティ」以外に、それに該当するようなところがあるはずと考えて、色々探しますが、結局解決せず。
実際には、Wordのどこかの画面から、詳細を設定できるのだと思いますが、今回は時間内にみつけられなかったので、他の方法を考えることにしました。
Wordからはムリ。ならば、PDFに変換して、PDFの印刷設定から分割する
Wordからの設定が見つからなかったので、次の手として、「ファイルをPDFに変換して、PDFの印刷設定を使うのはどうか」と考えました。
早速試してみます。
WordファイルをPDFに変換
プリントアウトしたいWordファイルを、PDFファイルにします。
「F12」をタッチして、「名前をつけて保存」の画面を開きます
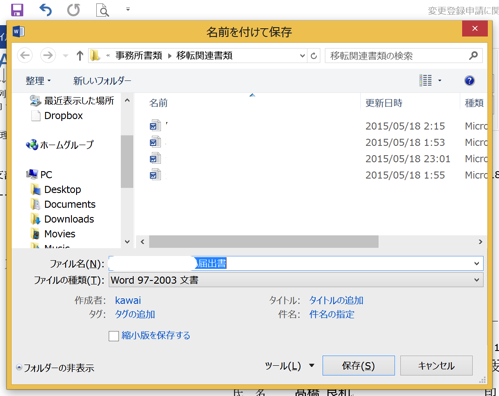
ファイル名をつけたら、「ファイルの種類」でPDFを選択。
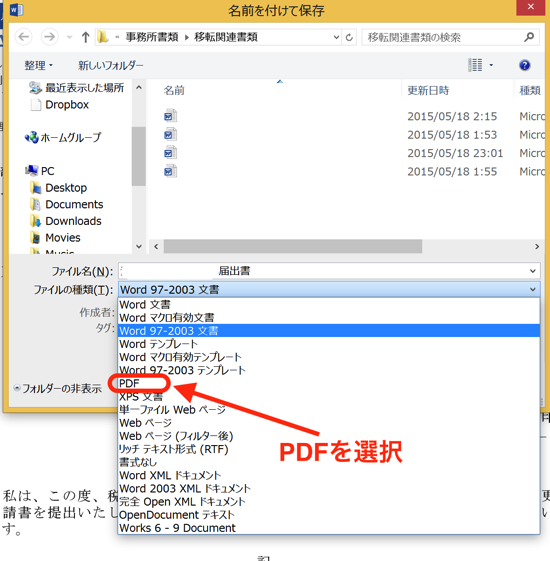
「保存」をクリックすれば、PDFファイルとして保存されます。
PDFファイルを「Adobe Reader」で開く
今保存したPDFファイルを開きます。
そのまま開いてもらえればOKですが、PDF編集などのソフトを入れていて、そちらでPDFを開くように設定している場合は、「Adpbe Reader」で開くようにして下さい。
PDFファイルにカーソルを合わせて、右クリック。
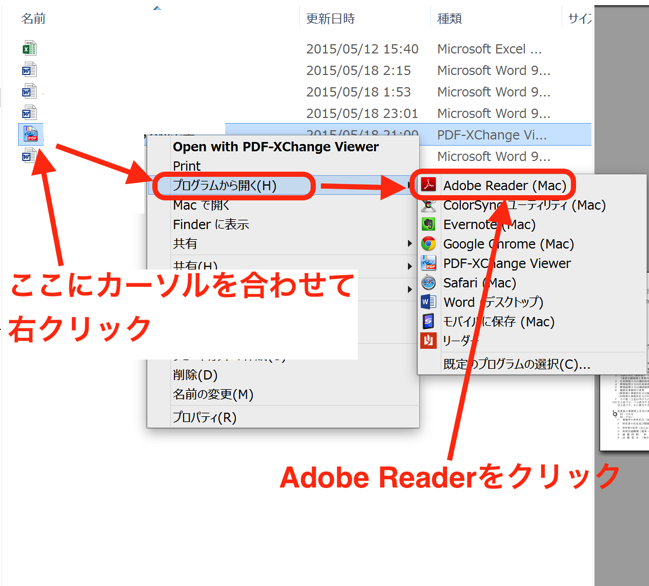
「プログラムから開く」をクリックすると、リストが表示されるので、「Adobe Reader」をクリック。
これでAdobe Readerで開くことができます。
「印刷」画面から「ポスター」を選び「倍率」で調整
PDFファイルが開いたら、「Ctrl+P」または画面上部のプリンタのアイコンをクリックして「印刷」画面を開きます。
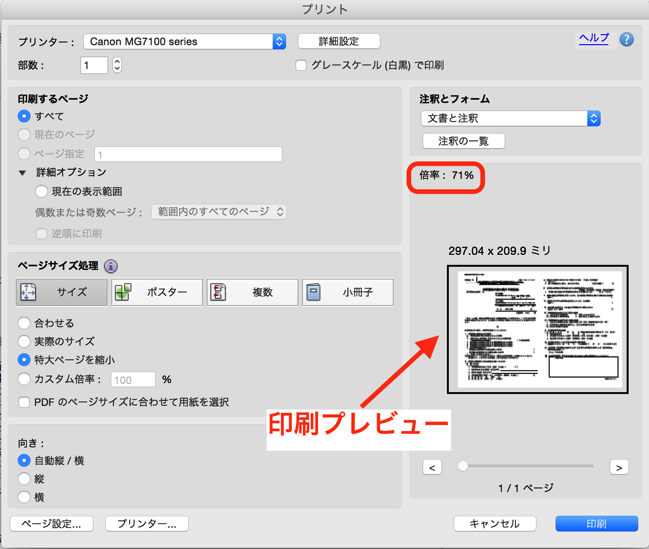
画面右側にあるプレビューを見ると、全体がきちんと収まっていてよさそうですが、倍率を確認すると71%縮小されています。
これは、先に触れた2番目の、「縮小してA4(1枚)でプリントアウトする」方法ですが、これも先述の通り、印刷内容が見づらくなるデメリットがあります。
(元の文書の文字が大きめで、この設定でも十分内容が判別できるなら、このまま印刷して下さい)
なので、当初の目標の通り倍率を変えず、分割してプリントアウトする方法を採ります。
「ページサイズ処理」にある「ポスター」をクリック。
これが、分割してプリントアウトする方法です。
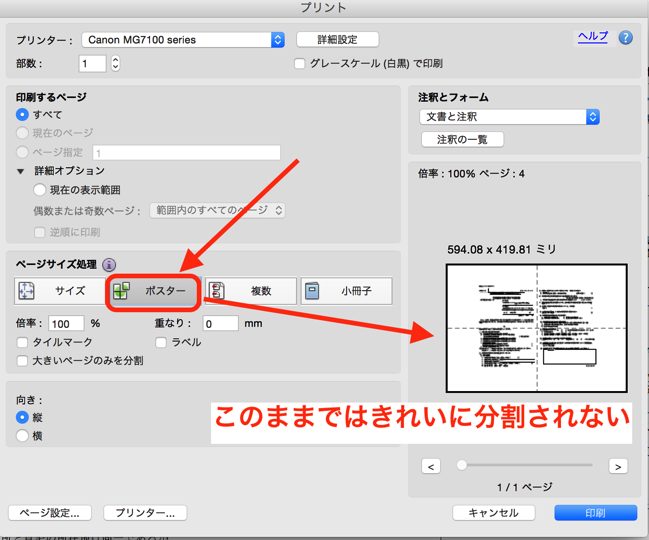
プレビューを見てみると、分割はできていますが、4分割されていて、このままでは、きれいに印刷できません。
これは、分割してA4で印刷するにしても、原稿が大きすぎて、2分割では収まらないと言うことですから、大きさを調整すれば解決することができます。
倍率を100%から引き下げます。
いくつか試してみると、
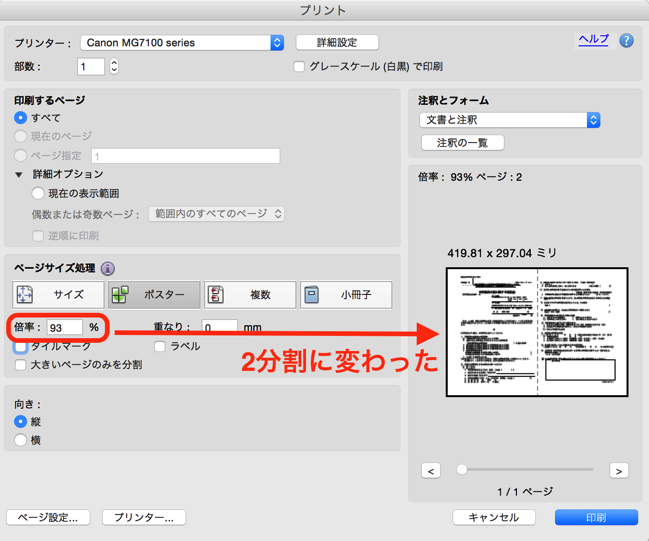
4分割から2分割に変わる倍率が分かります。
この文書は、93%で2分割に変わりました。
この状態になったことを確認して印刷すると、元の文書の大きさのまま、A4×2枚に分割してプリントアウトできます。
まとめ
A3のWord文書をA4(×2枚)に分割して印刷する際、Wordの印刷設定では、うまくいかない時があります。
そんな場合には、WordファイルをPDFに変換した上で、PDFの印刷設定からポスター印刷を試してみましょう。
おまけ
コンビニアイスの新作が続々と発売されています。
発売日に近くのお店を探しているのですが、ないことも多いですね。
何とか探し出して食べてみることにします。