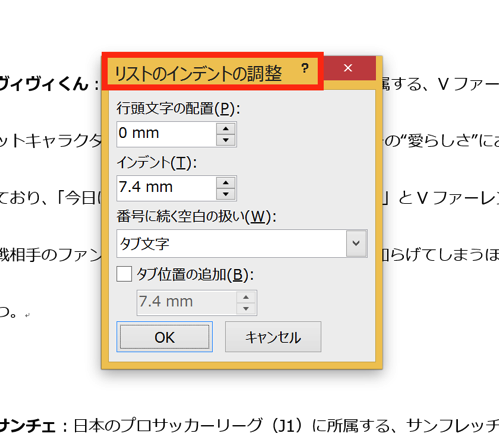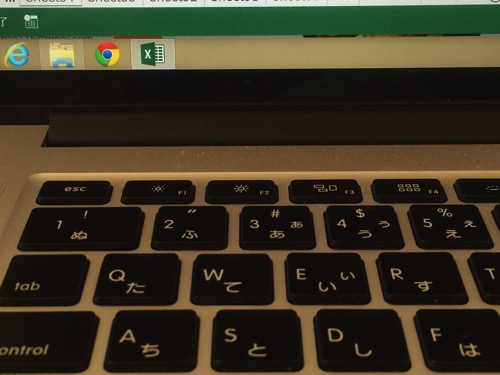売上分析や経費分析で会計データを利用する際、単にデータを並べるだけでは、あまり意味がありません。分析した結果を、分かりやすく伝えられてはじめて、データに意味をもたせることができます。Excelを利用して、分析を行う場合は、「条件付き書式」によってデータを強調するのが便利です。
財務分析の基本的な考え方 過去との比較で変化を明らかにします
財務分析には様々な指標があり、また、分析の手法にも複雑なものがありますので、難しく感じている方もいらっしゃるかもしれません。
ですが、基本的にやっていることは2つだけで、それは、
・要素に分ける
・過去の複数期間との比較
の2つです。
売上が減った原因を探るのに、「売上が減った」と言うだけでは何も見えてきません。
売上の中身を分解して、
「どの商品の売上が、どの程度減ったか」
を明確にすることで、ようやく何が悪かったのかが見えてきて、改善策の提案もできます。
また、「売上が減った」といっても、前期との比較だけでは、正確に状況が掴めないことがあります。
たとえば、前年、特別なイベント(消費税の税率変更にともなう駆け込み需要など)があったために、一時的に売上が伸びた場合。
今年の売上は、当然減少することになりますが、今年と去年の売上をならした上で、過去の売上と比較してみると、売上は増えているかもしれません。
直近の比較だけでは、金額の増減や比率の変動の実態を正確につかむのは、なかなか難しいのです。
ですので、分析によって数字の流れを正確につかむためには、過去との比較、特に、過去3期から5期分の数字を比較することが重要になります。
このように、
「要素に分ける」「過去の複数期間と比較する」ことで、会社の数字のどの部分に、問題があるかが見えてきます。
次は、Excelで分析を行う際に、注意すべき数字を強調する方法を見ていきましょう。
「条件付き書式」を使います。
「条件付き書式」で注目するべき数字を強調する
次のような分析の表を考えます。
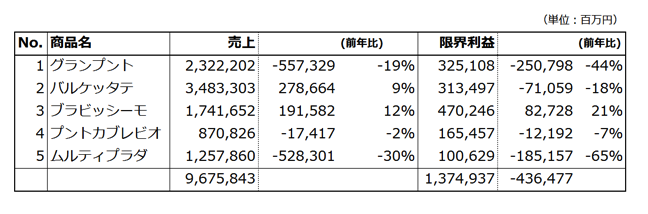
売上分析の表です。
商品別の売上、限界利益、限界利益率と、そろぞれの数値について前年との比較結果を示しています。
まず、「条件付き書式」を使う際の基本的な流れを確認します。

このようになります。
例として、
売上高の前期比の数字が、5千億円以上減少している場合に、
減少した金額を”太字”にして”赤く”する
という「条件付き書式」を適用してみましょう。
1.条件付き書式を適用するセルを指定する
売上分析の表では、E列に前期売上高との比較が入力されているので、
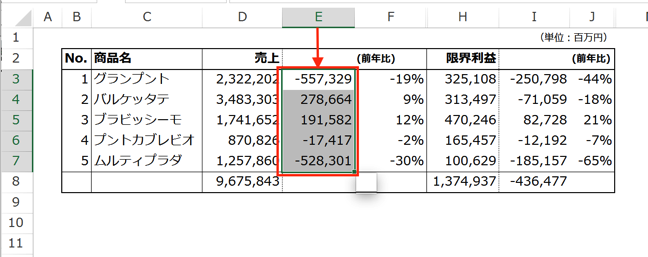
E列のセルをドラッグして範囲指定します。
2.「条件付き書式」を適用する条件を入力する
「ホーム」タブにある「条件付き書式」をクリックすると、リストが表示されるので、「新しいルール」をクリック。
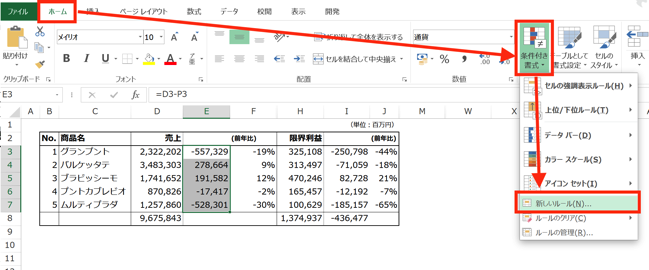
「新しい書式ルール」画面が開くので、「数式を使用して、書式設定するセルを決定」をクリック。
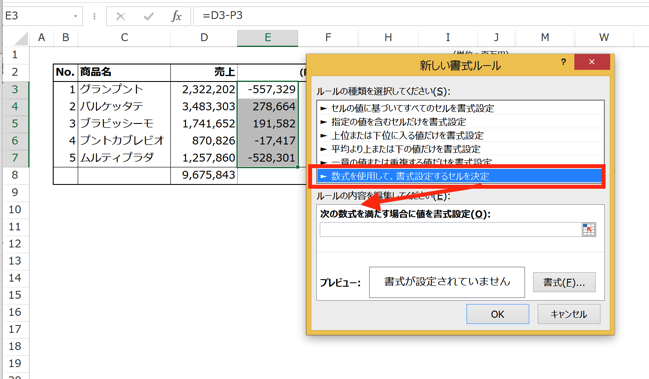
「次の数式を満たす場合に値を書式設定」の欄ができるので、ここに条件を入力します。
E列(前期からの売上げの増減)の各セルの金額が、500,000以上減少していることが、「条件付き書式」を適用する条件だったので、
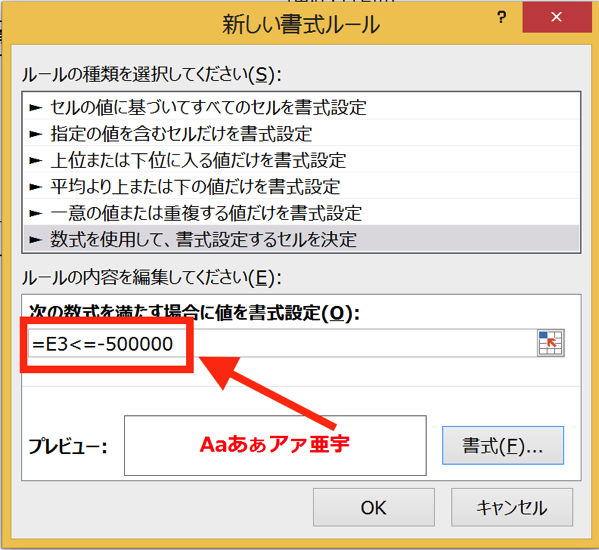
=E3=<-500,000
こうなります。
ポイントは、セルを「$E$3」ではなく、「E3」で指定していること。
”$”をつけない「相対参照」にすることで、1.で指定したE列の他のセルにも、同じ条件を適用することができます。
3.2.の条件を満たす場合、どのような方法で強調するかを入力する
条件を満たす時に、どのように強調するかを指定します。
2.で開いていた「新しい書式ルール」画面の右下にある、「書式」ボタンをクリック。
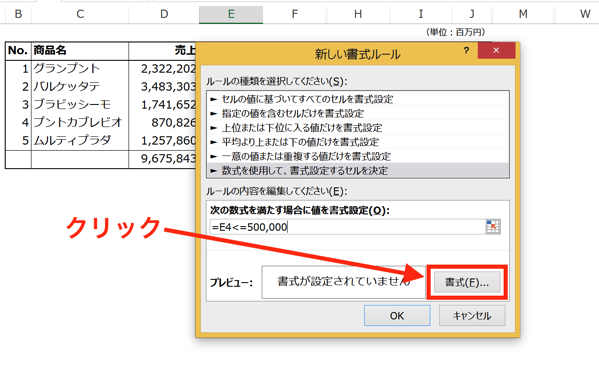
「セルの書式設定」画面が開くので、強調の方法を指定します。
ここでは、数字を”太字”かつ”赤く”します。
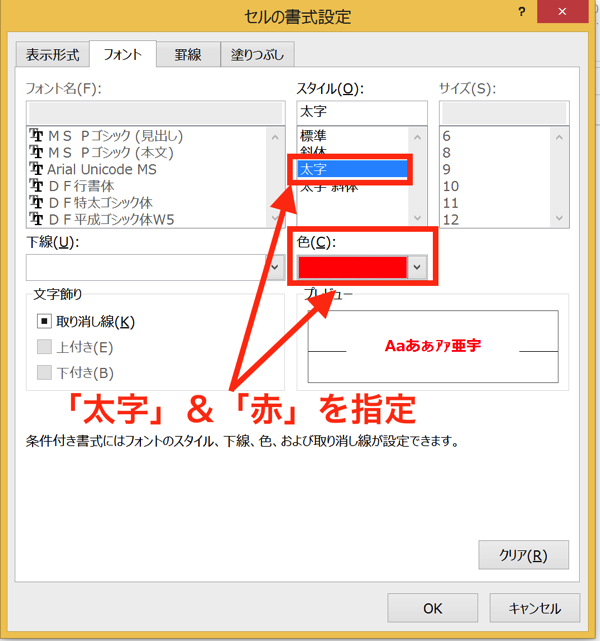
そして、OKをクリックすると、
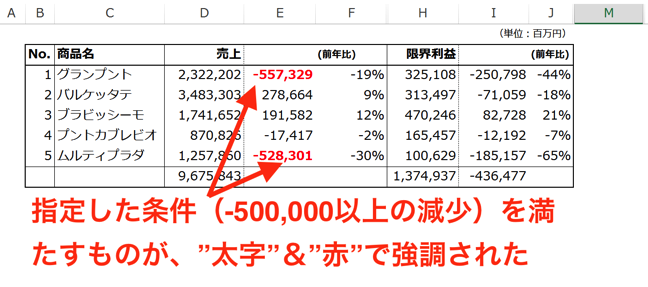
条件にあてはまる数値について、太字と赤で強調することができました。
複数条件を満たす場合に、「条件付き書式」で強調する
先ほどは、売上高の減少額に着目して、条件を決めました。
ですが、財務分析の実務では、扱う商品の点数が多いため、複数の条件を設定して、それを満たすもの絞って、注目すべき項目を決めるのが一般的です。
ここでは、複数の条件を満たす場合に限って、「条件付き書式」を適用する方法を見ておきます。
「売上高の減少が5千億円以上、かつ、売上の減少率が15%以上」の場合に、
「商品名を赤字で強調」
することにします。
ポイントは、条件の入力に際して、AND関数を使うことです。
まず、「1.条件付き書式を適用するセルを指定」では、商品名を強調するので、
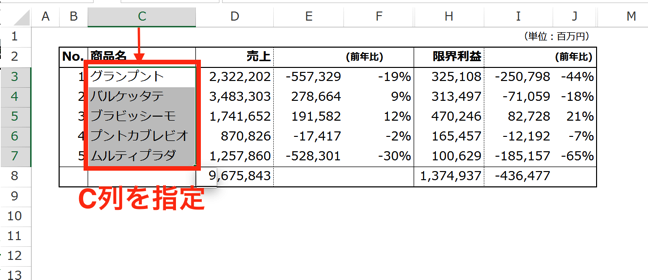
C列のセルを指定します。
次に条件を入力しますが、2つの条件(売上高の減少が5千億円以上、かつ、売上の減少率が15%以上)をAND関数でつなぎます。
先ほどと同じように、「新しい書式ルール」を開いて、
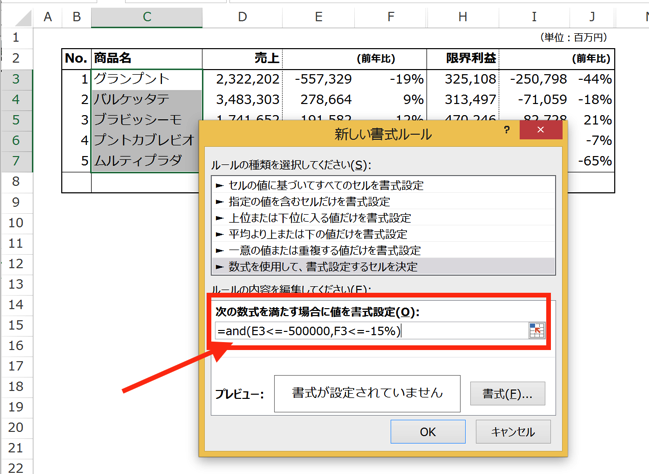
=and( E3<= -500000 , F3 <= -15% )
売上高の増減を入力しているE列、
売上高の増減率を入力しているF列について、設定した条件を、
AND関数でつないでいるのが分かります。
これで、両方の条件を同時に満たす場合に、「条件付き書式」が適用されることになります。
あとは、先ほどと同様に、「セルの書式設定」画面で赤字になるように設定。
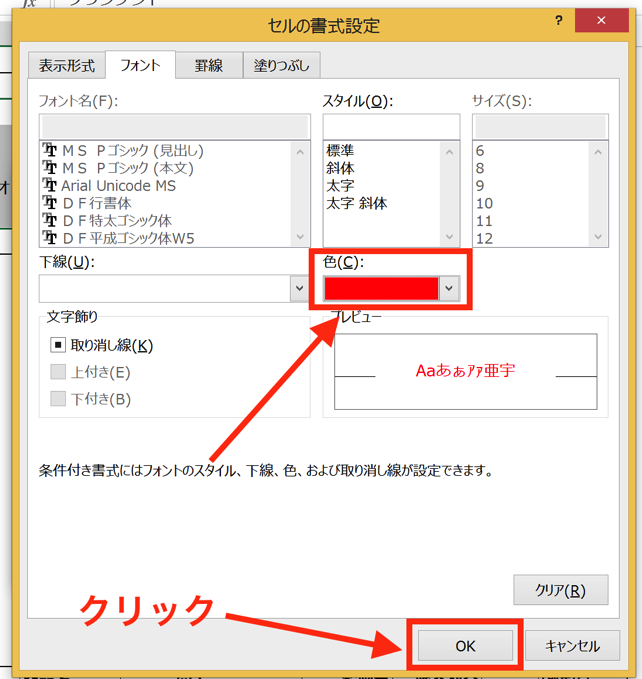
すると、
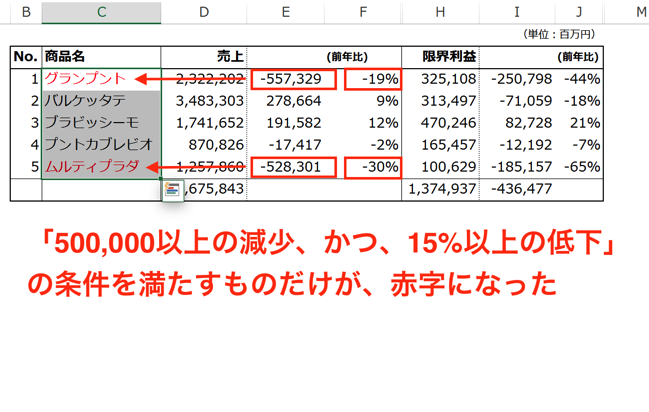
「売上500,000以上の減少、かつ、15%以上の低下」
の条件を満たす商品の商品名が、赤に変わりました。
「条件付き書式」を適用した表は、コピーして次の期も使う
「条件付き書式」を適用した、財務分析のシートは、毎期、一から作るのは面倒です。
1度、フォーマットになるシートを作成したら、あとはそれをコピーしていくようにしましょう。
さらに、「増減額」や「増減率」のセルの式や、各項目の「合計」のセルの式も残しておいて、数字だけを更新すれば、分析シートが感染するように、シートを整理しておきます。
そうすると、期末の忙しい時期でも、短時間で分析シートができあがることになるので、作業効率の点でも大きなメリットになります。
このような、「数値だけを更新すれば完成する」ようなシートを準備しておくことが、実務での効率化を図る上で大事な発想になります。
まとめ
財務分析シートで、複数の条件にあてはまる項目を強調するには、「条件付き書式」に、関数を組み合わせて使うとうまく行きます。
「条件付き書式」を適用するシートができあがったら、数式もきちんと整えて、翌期以降、数値を更新すればシートが完成するようにしておけば、作業の効率化にも大きく貢献してくれます。
おまけ
愛媛FC、西岡大輝選手の美しいボレーシュートで勝利。
シュートが決まると同時に、ゲームが終了するという劇的な展開で、強く印象に残るゲームになりました。
シュートが決まったときに、チーム全員で喜ぶ姿がとても良いですね。