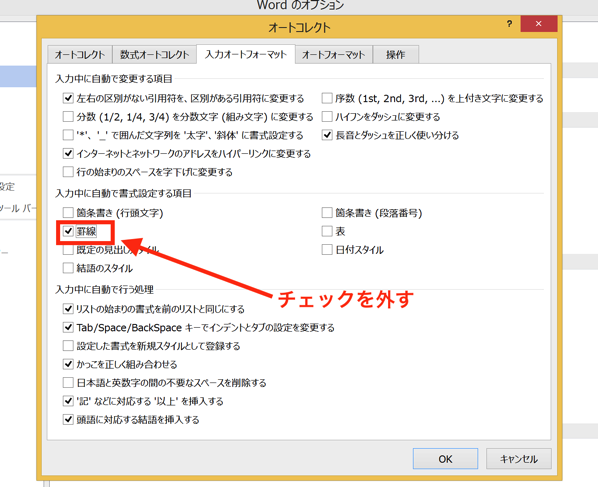Excelで関数を入力していて困るのが、エラーが出たときの対処。正しいと思って入力していた内容が間違っていると、かなり焦りますし、どうすれば良いかが分からず時間を浪費することも。エラーが出たときに最低限やるべきことを準備しておけば、効率よく修正することができます。
エラーメッセージを確認
まずは、エラーメッセージが出ている場合は、それを確認しましょう。
「あー、見たことない気持ち悪い記号が出てる」
と思うかもしれませんが、そこは少し我慢して「どんなエラーが起こっているか」を分かるようにしておきましょう。
関数の入力で見られるエラーメッセージを、いくつか説明しておきます。
#REF!
入力した関数のセルに「#REF!」と表示された場合。
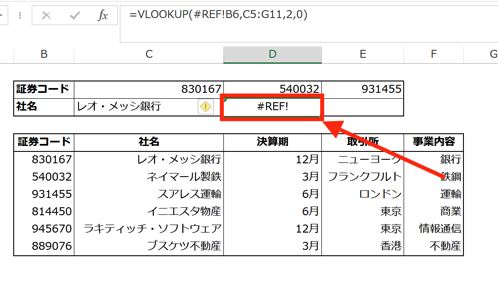
これは、関数の中で指定したセルが無効になっていることを意味します。
よくあるのが、「=Sheet3!M11」のように、別シートのセルを参照させている時に、参照したシートを削除してしまうケース。
この場合は残念ですが、データ自体が存在しないのでバックアップで取っておいた前回のファイルから、もう一度作業をやり直すことになります。
#N/A
「#N/A」と表示された場合。
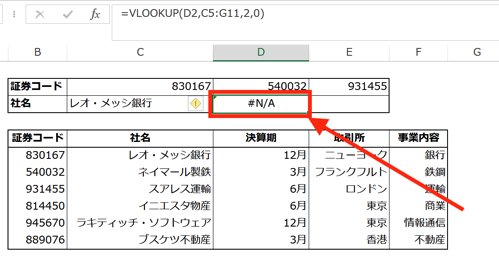
VLOOKUP関数など、指定したデータを見つける機能を持つ関数を入力したのに、該当するデータが無いことを意味します。
該当するデータがあるはずなのに、このメッセージが出ているということは、データベースの方にエラーがある可能性が高いです。
#NAME?
「#NAME?」と表示された場合。
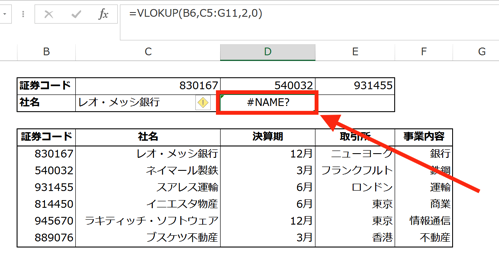
これは、関数の名前を間違って入力したことを意味します。(上の画像では「VLOKUP関数」と入力)
このような間違いは、最初の入力の段階で防ぐようにします。
入力するセルで関数の頭文字を入力すると、
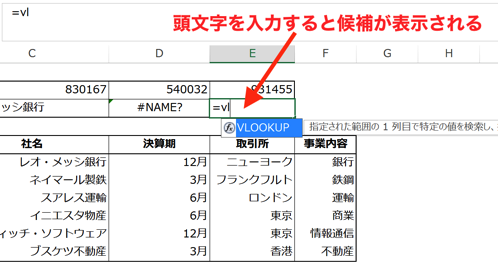
関数の候補が表示されますので、ここから関数を選択することでこの間違いは防げます。
「F2」キーで、関数の内容を視覚的に確認
関数が入力されているセルで「F2」キーをタッチ。
関数の中で指定されているセルを視覚的に確認します。
次の画像を見て下さい。
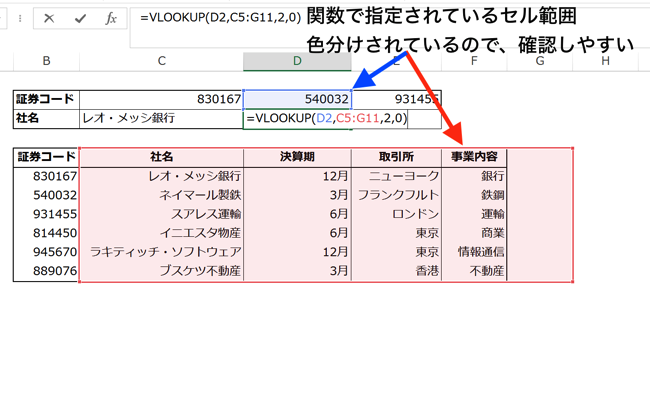
青と赤で囲まれたセルが見えると思いますが、これが関数で指定しているセルです。
「F2」キーを使うと、このように関数の中で指定した範囲を、色分けして示してくれるので、誤った範囲を指定しているとすぐに分かります。
(上の画像の赤枠の範囲を見てみると、B列の「証券コード」の列をカバーできていないために、エラーになったことが分かる)
要素の多い関数では、文字や数値だけで確認するのは難しいので、このような視覚で確認する方法も有効です。
小さな範囲で関数を入力してみる
関数を使って、いきなり大量のデータを処理しようとすると、エラーが出たときの原因を見つけにくくなります。
「あっているはずなのに、エラーの原因がよく分からない」時は、関数の範囲を少し狭くして入力してみましょう。
「小さくテスト」してみるのです。
たとえば、VLOOKUP関数でエラーが出た場合、関数の入力に誤りがないかを確認するため、該当するデータがあることが分かっている”狭い範囲”で入力してみるのです。
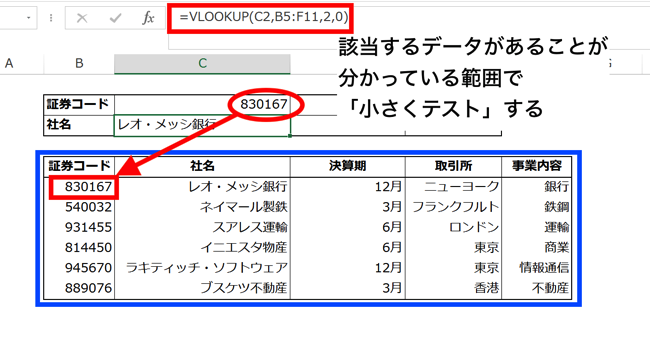
これで正しく関数が機能していれば、入力の仕方には問題が無く、それ以外の理由でエラーが出ていることが分かりますし、
その逆なら、入力の仕方をさらに詳しく確認することになります。
元データに誤りがないか確認
関数でエラーが出ると、入力した関数の方にばかり目が行って、それをどう修正するかを考える事が多いですが、
元データの方にエラーがあって、関数がうまく機能してない場合もあります。
次の2つのデータを見ていただきたいのですが、
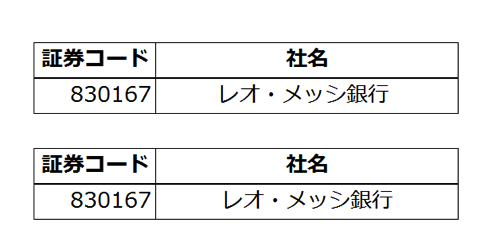
2つの「830167 レオ・メッシ銀行 」に違いがあるでしょうか。
見た目では全く同じですが、Excelののデータとしては2つは別物です。
どこが違うかというと、
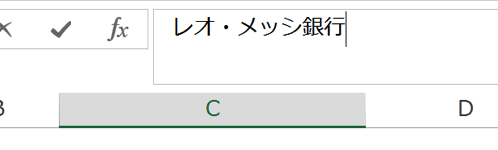
(上の「830167 レオ・メッシ銀行 」)
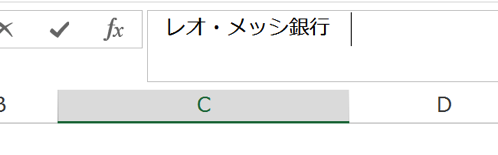
(下の「830167 レオ・メッシ銀行 」)
下の「830167 レオ・メッシ銀行 」には、後ろに1つスペースが入っているんですね。
この「余計なスペースが入っている」以外にも、「半角と全角の違い」や、「数値データのつもりが文字データで入力されていた」などが原因で、うまく関数が機能しないこともあるのです。
元データのエラーが疑われる場合には、元データの方を修正して対処します。
「余計なスペースがある」場合には、TRIM関数を使ってスペースを削除することができますし、
「全角を半角にする」ならASC関数、「半角を全角にする」ならJIS関数を、
「文字データを数値データにする」ならVALUE関数を使えば修正することができます。
まとめ
Excelの関数でエラーが発生したときは、その対処の仕方が分からず、時間を浪費してしまうことがあります。
事前に対処法を準備しておくと、修正が効率よく進むので、作業に与える影響も小さくて済みます。
おまけ
マイナンバーが届きますね。
「通知カード」を無くさないようにしないと。
無くしてしまうと、住民票で確認しなければいけなくなるので面倒です。