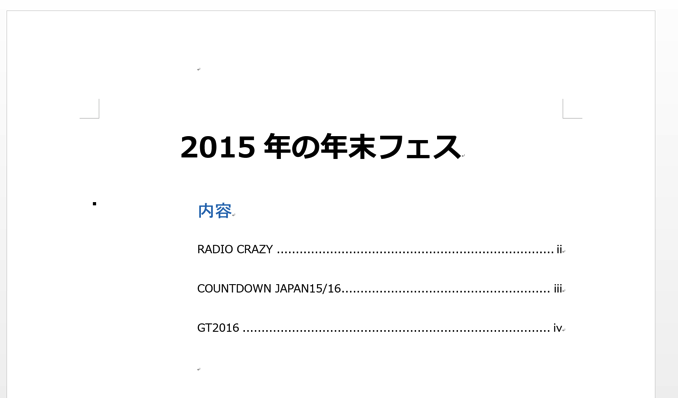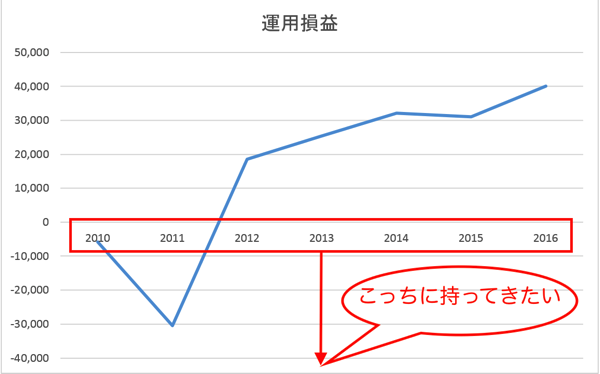Wordで作成した文書を印刷するとき、ほんの数行だけ次のページにはみだしているのを圧縮して、1ページにまとめたい時があります。簡単に解決する方法がありますので、やり方を知っておきましょう。
「1ページ分圧縮」を使う
このようなWord文書を、
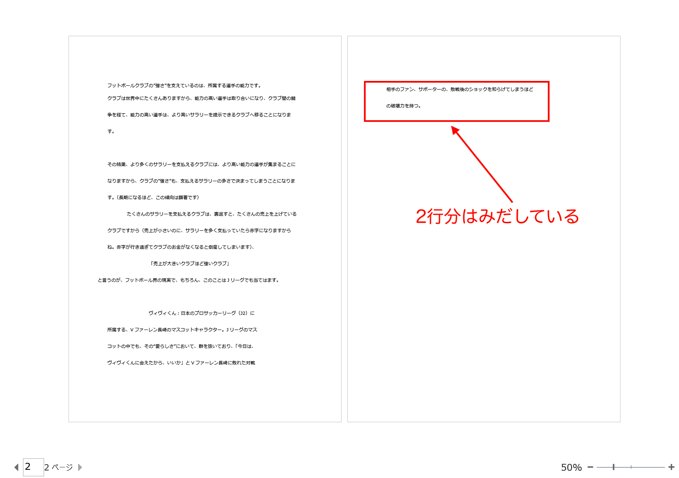
1ページに圧縮することを考えます。
最も簡単な方法は、”クイックアクセツールバー”にある「1ペ自分圧縮」を使う方法です。
順に見ていきましょう。
まず、Wordのオプションを開きます。
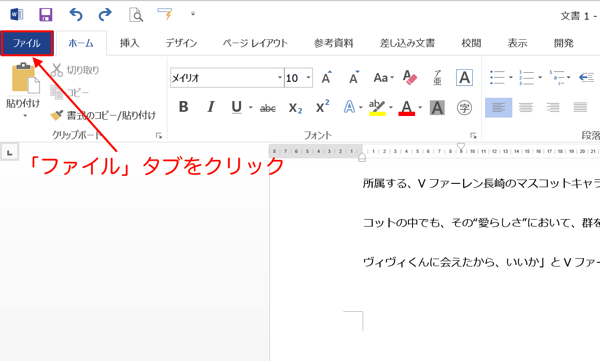
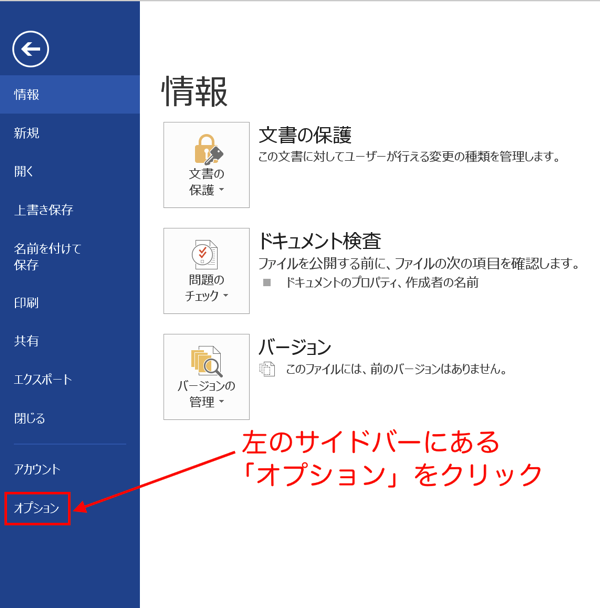
これで、Wordのオプションが開くので、
左のサイドバーから「クイックアクセスツールバー」をクリック。
画面が開いたら「コマンドの選択」で「すべてのコマンド」を選んで、
「1ページ分圧縮」を指定した後、「追加」ボタンをクリック。
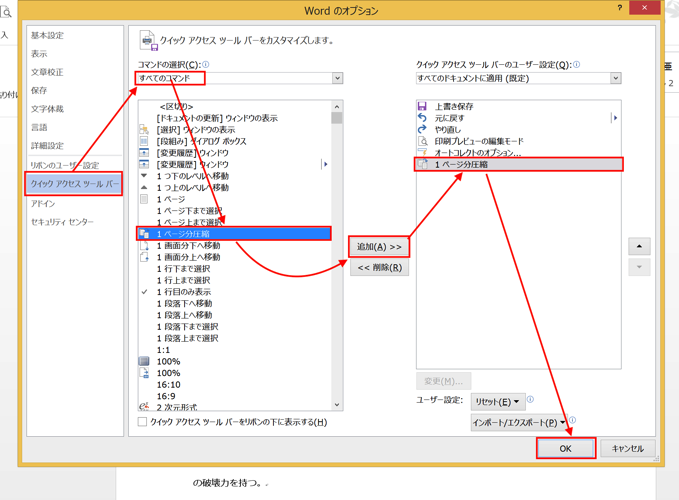
「1ページ分圧縮」が右の枠内に移動したのを確認して、「OK」ボタンをクリックします。
これで、「クイックアクセスツールバー」に「1ページ分圧縮」が追加されました。
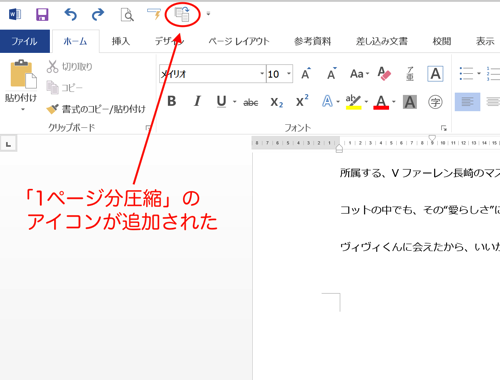
あとは、このアイコンをクリックするだけです。
実際にクリックすると、
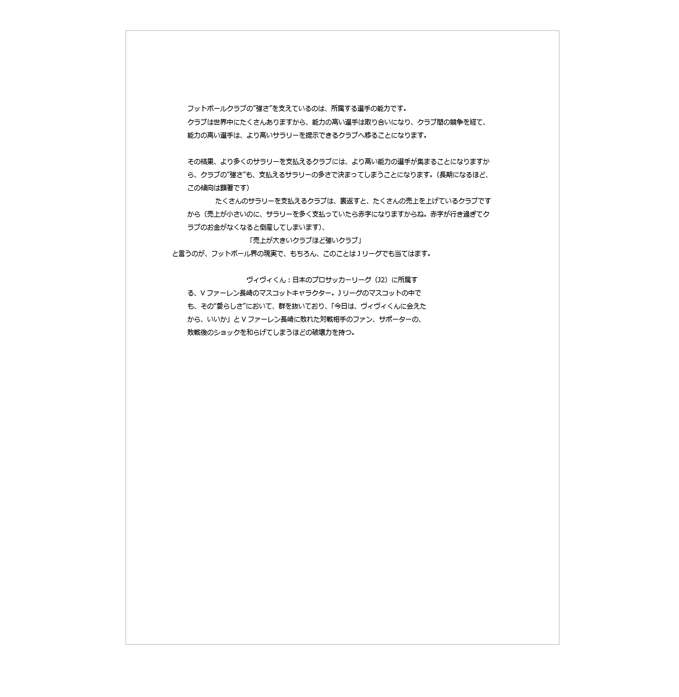
一気に圧縮されて、ページ内に収まりました。
もう少し細かく設定したいときは、「段落」の設定で調整する
「1ページに圧縮」で、1ページに収めることができましたが、率直に言って、「圧縮しすぎ!」と感じる方もいらっしゃるでしょう。
そんな時は、「段落」の設定を使って、「行間」を調整する方法を使いましょう。
順に見ていきます。
「Ctrl+A」のショートカットで文書全体を指定します。
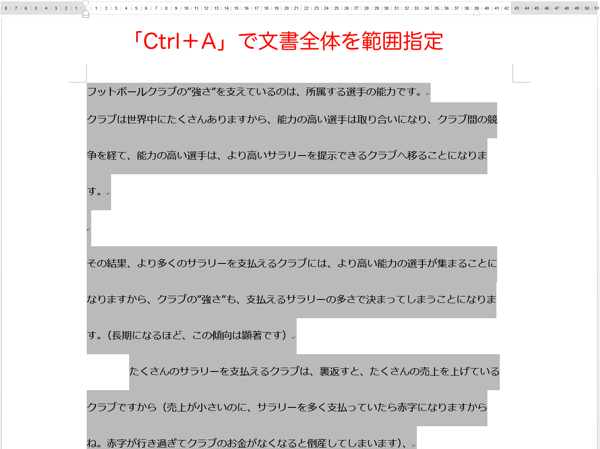
(入力箇所が反転します)
「ホーム」タブにある「段落」の「↘」をクリックして、
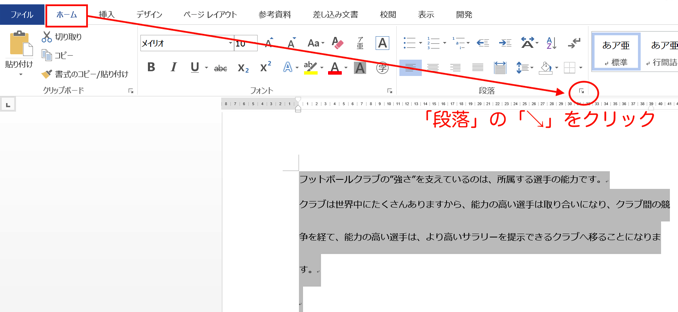
「段落」画面を開きます。
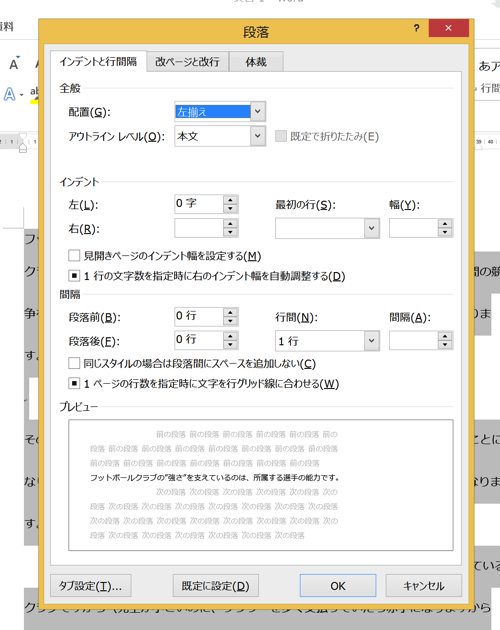
「段落」画面の「間隔」にある「行間」を「固定値」に変更して、
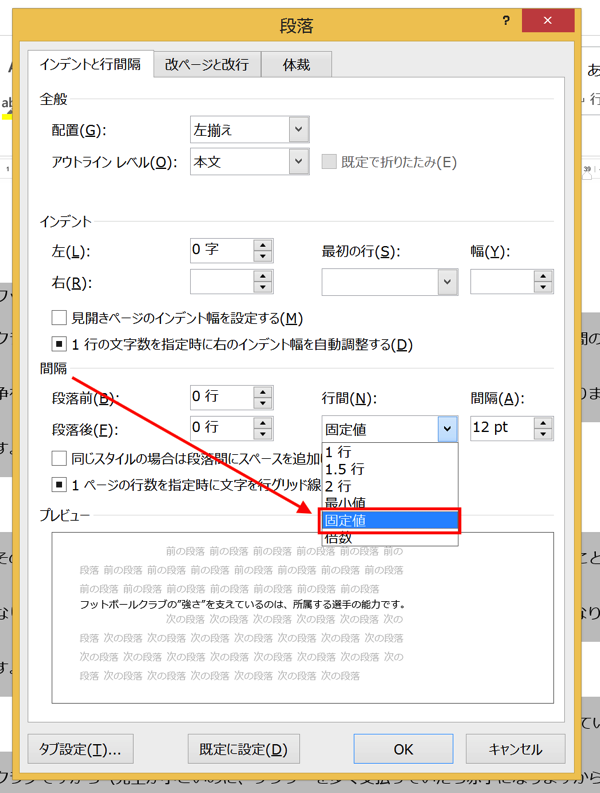
「間隔」の数値を調整して、「OK」ボタンをクリック。
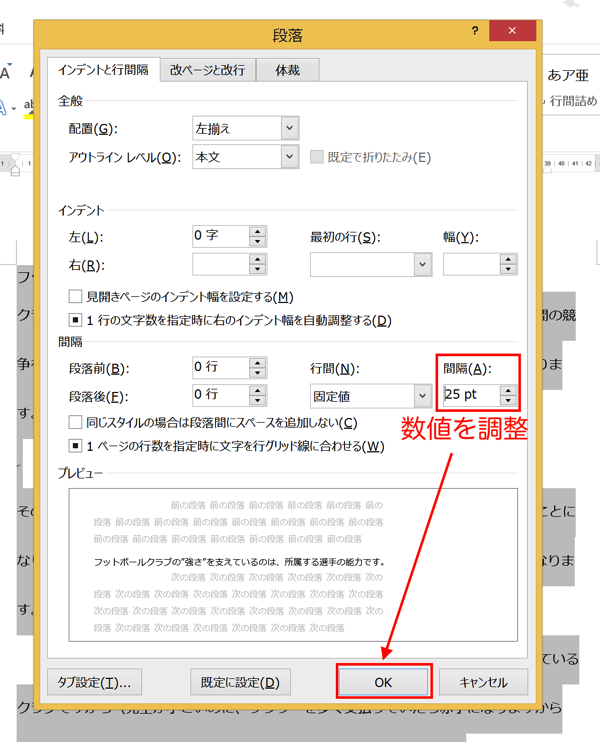
(数値の調整は、変更後の結果を確認しながら少しずつ行います)
すると、
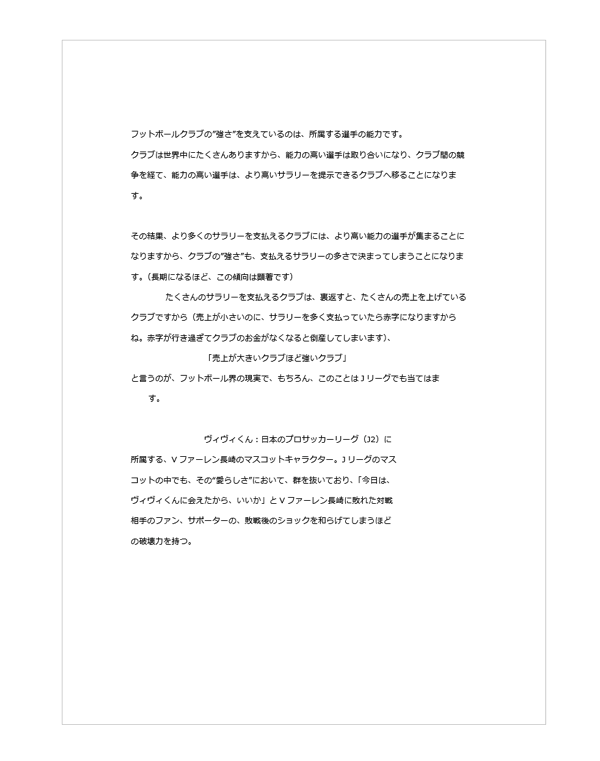
今度は、比較的余裕のあるレイアウトにすることができました。
「間隔」の数値をさらに変更していけば、もっと細かい調整も可能です。
まとめ
Word文書で「ちょっとはみだした行」を1ページにまとめるには、
クイックアクセスツールバーの「1ページ分圧縮」を使うか、
「段落」の設定で、「行間」の数値を変更することで可能になります。
おまけ
ここ1ヶ月、「近日出荷」と「タカジム」のオフィシャルサイトの整備に精を出していたせいで、完全にネット中心の生活になってました。
そろそろリアルの活動を取り戻したいところ。
刺激が足りなくて飽きてきそうなので。