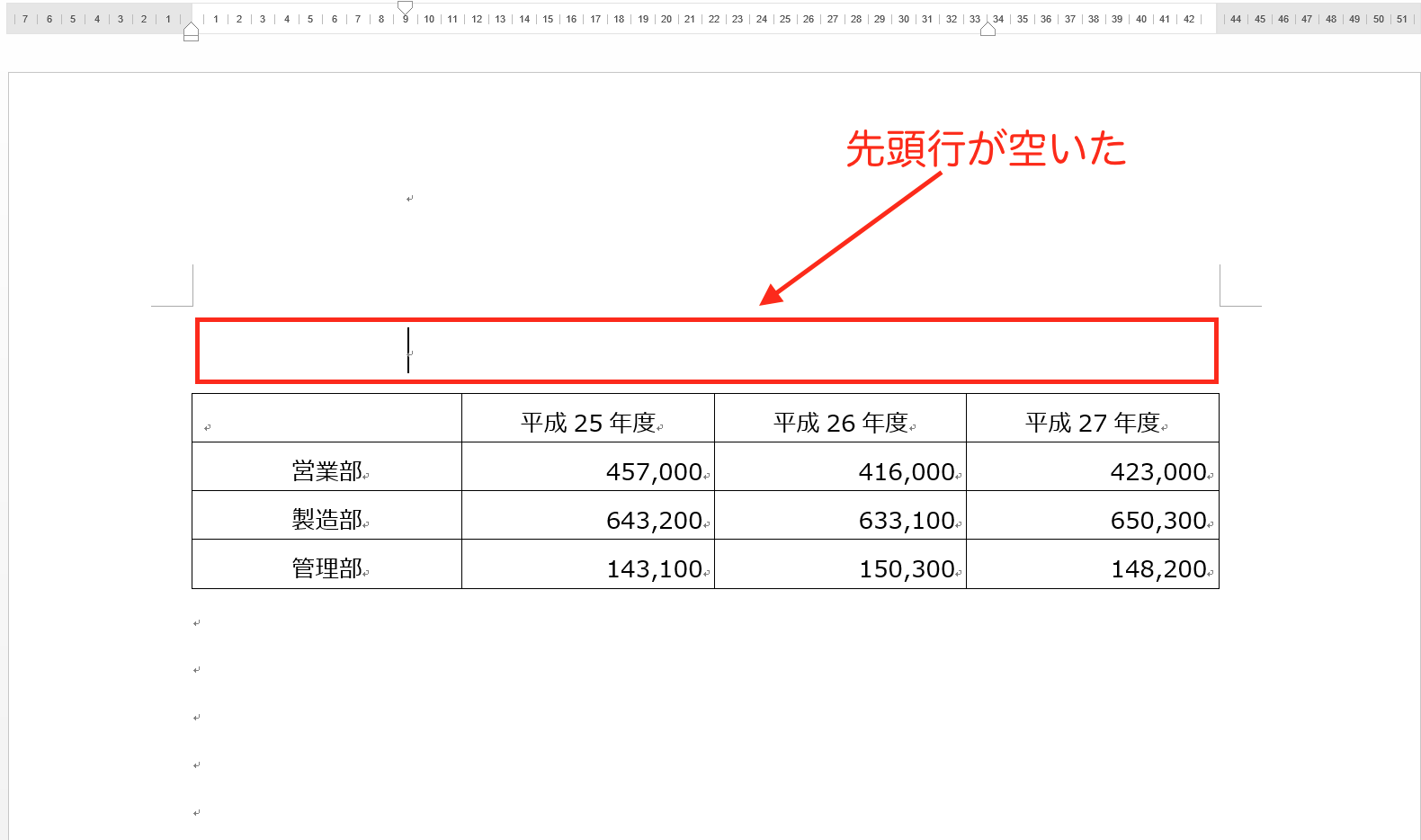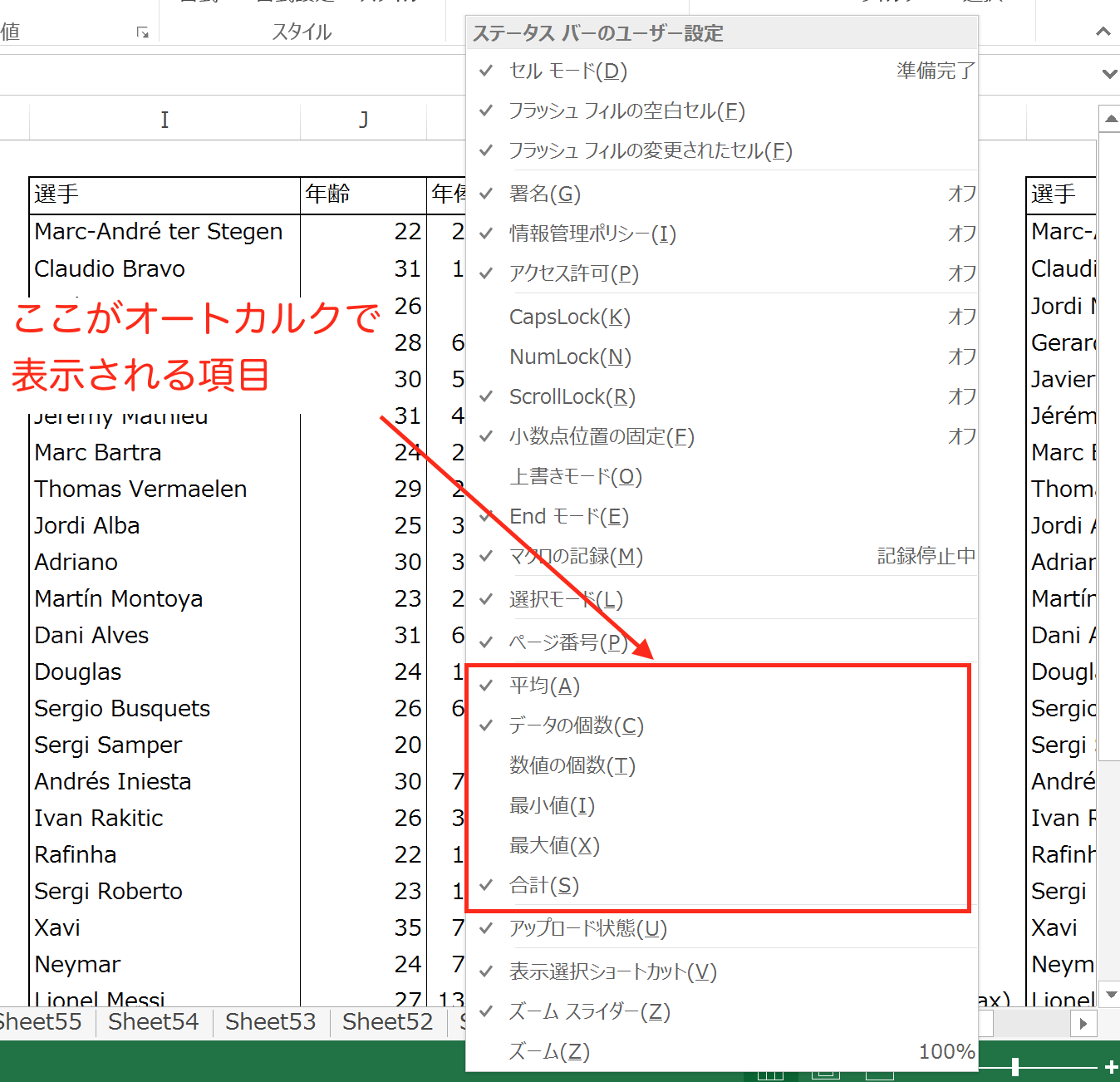Excelで作成された経費明細に入力をした経験がある方は、
多くいらっしゃると思います。
業務で使った経費を支給してもらうために、必要なことではありますが、
支払の内容を細々と記入しなければいけない、摘要欄への入力は少し面倒です。
効率の良い入力方法を覚えておいて、業務とは直接関係のない事務作業は、
早く終わらせてしまいましょう。
摘要欄の入力はコピー&ペーストが使いづらいので面倒
経費明細の様式は会社ごとに形が異なりますが、記入内容はあまり変わりません。
概ねこのような内容になります。
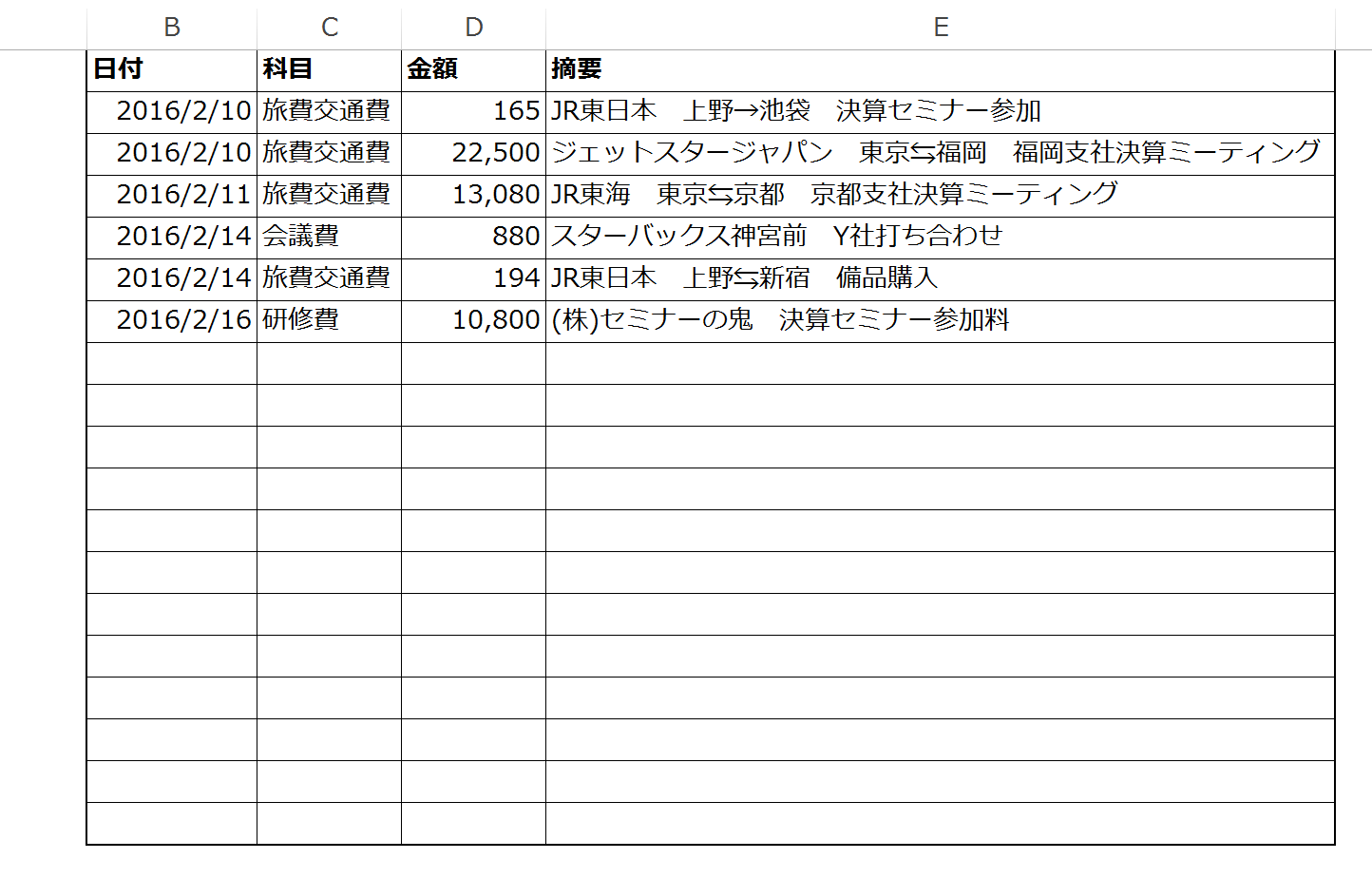
(「日付」「金額」「支払い先」「目的」の入力が求められる)
「日付」「金額」「支払い先」「目的」を入力していきますが、
「支払い先」や「目的」を入力する摘要欄は、入力する内容が多くて面倒です。
同じような入力内容の場合、コピー&ペーストを使えば早く行きそうですが、
1つのセルの中に「支払い先」と「目的」の両方を入力する仕様になっているので、
コピー&ペーストも手間がかかります。
たとえば、2/14の「旅費交通費」の摘要欄にある「⇄」を入力する場合。
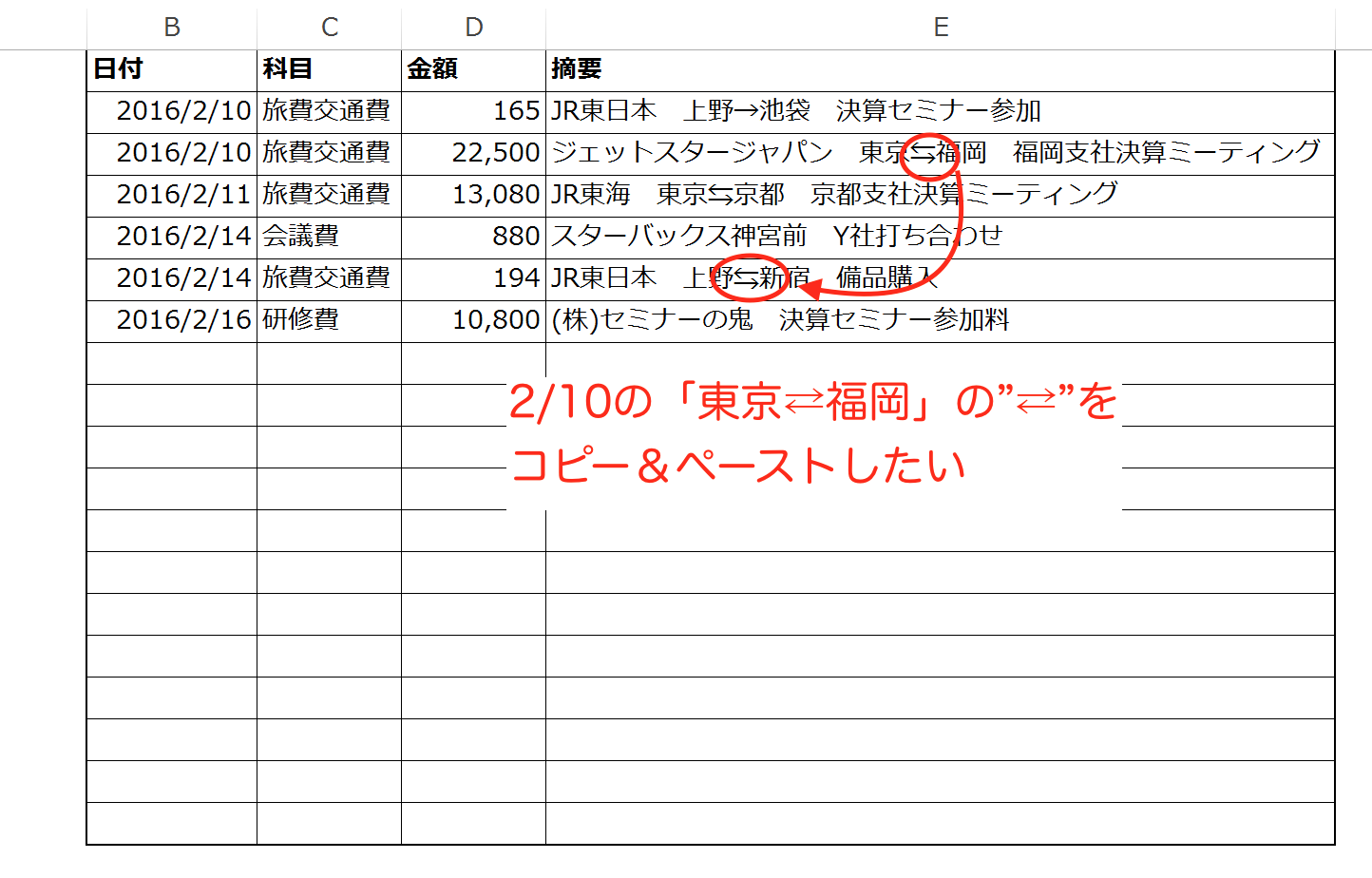
2/10の「東京⇄福岡」の”⇄”をコピー&ペーストできればラクなのですが、
セルを指定した上に”⇄”をドラッグしてコピーして、
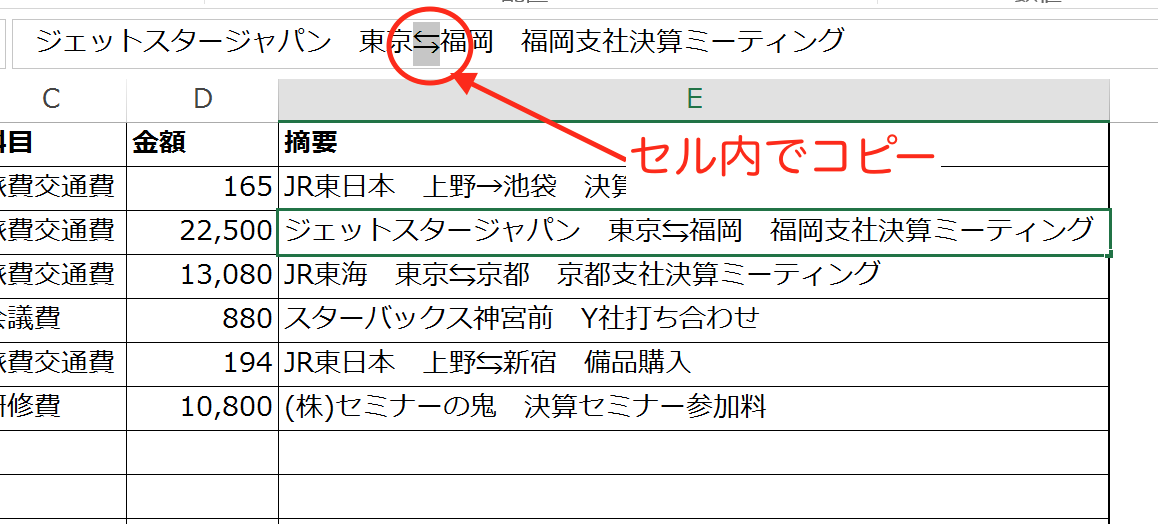
入力セルに戻って、ペーストする箇所にカーソルを合わせて
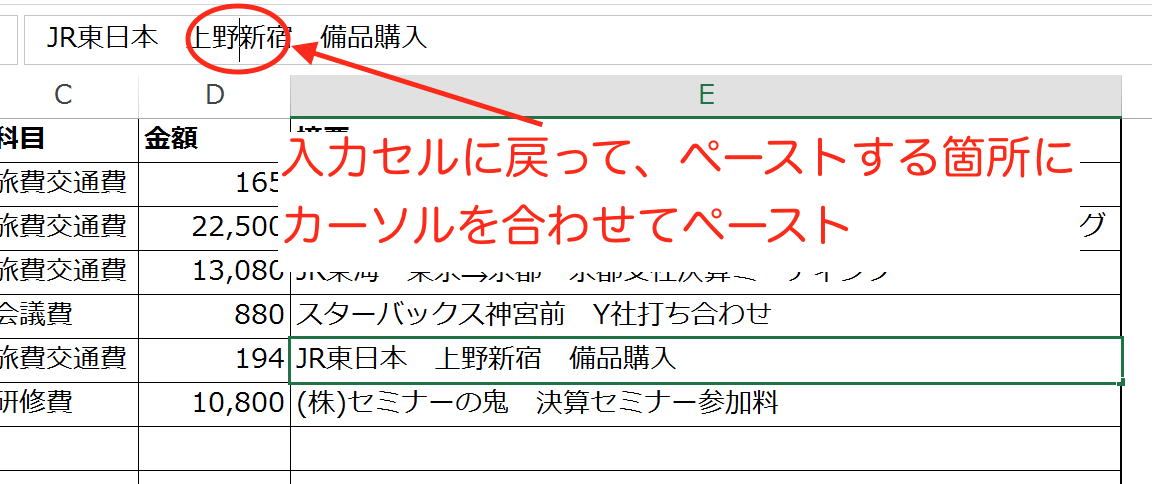
「Ctrl+V」でようやくコピー&ペーストが完了します。
コピー&ペーストで効率よく入力できるのは、セルごとコピー&ペーストするケースで、
このようにセル内の操作が多くなると入力の効率は大幅に下がります。
セルごとコピー&ペーストして、不要な箇所を削って追加していく方法もありますが、
削除の手間が大きくこれも上手い方法とは言えません。
経費明細に入力際、摘要欄にそのまま入力する方法は効率が悪いので、
セルに分割して入力する方法を使いましょう。
摘要欄は、内容ごとにセルに分割して入力する
先述の通り、摘要欄に入力するのは「支払い先」と「目的」の2つ。
それから、旅費交通費については「行き先」「片道or往復」が追加されます。
摘要欄の入力で面倒なのは、これらの内容を1つのセルで入力するからです。
反対に、それぞれの内容をセルに分けて入力すれば効率は上がります。
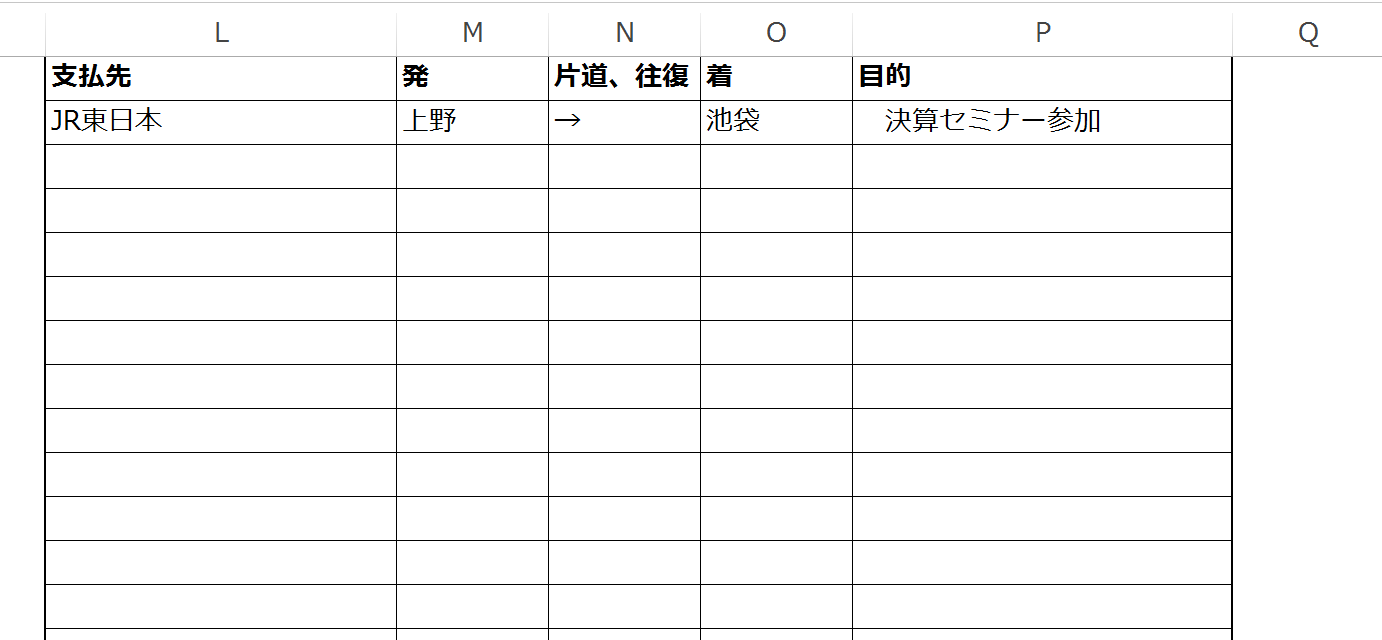
こんな感じです。
1行目に入力内容を明示しておくことで、何を入力すればいいかが分かりますし、
これなら、前に出てきた入力内容を、
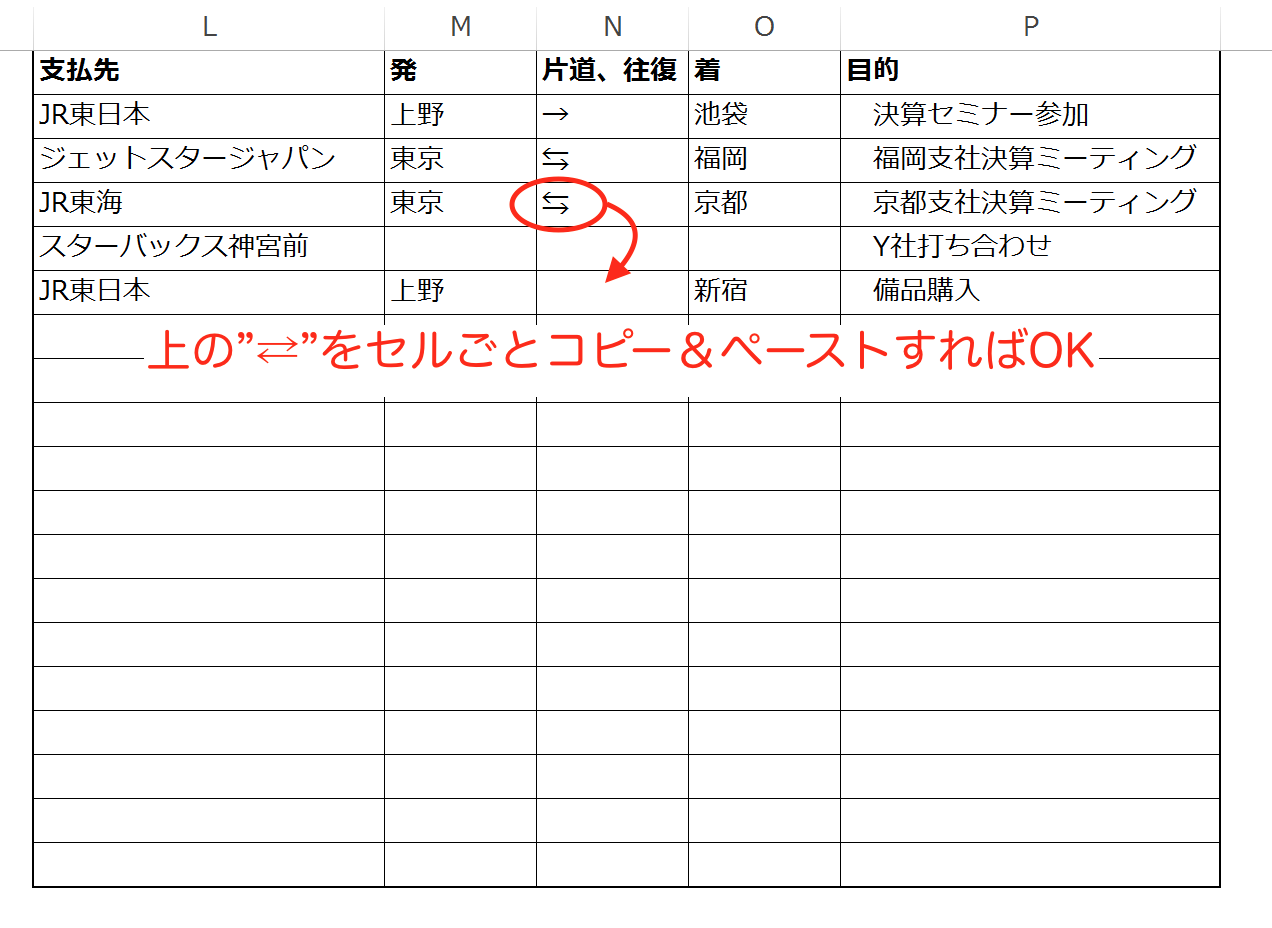
セルごとコピーして、ペーストすればいいので効率よく入力できます。

目的や支払い先もある程度限られていると思いますので、
セルごとコピー&ペーストできると入力は格段に速くなります。
ここまできて、
「おいおい、うちのは1つのセルに入力しなきゃいけないんだよ!」
と思われるかもしれませんが、もちろん1つのセルの中に納めることもできます。
セルに分割された入力内容を”&”でつなぐ
摘要欄の入力内容をセルごとに分割して入力したら、
後はそれをつなげば、1つのセルの中に表示させることができます。
セルを”&”でつなぐだけでOKです。
具体的に見てみましょう。
入力セルは、L列からP列までですから
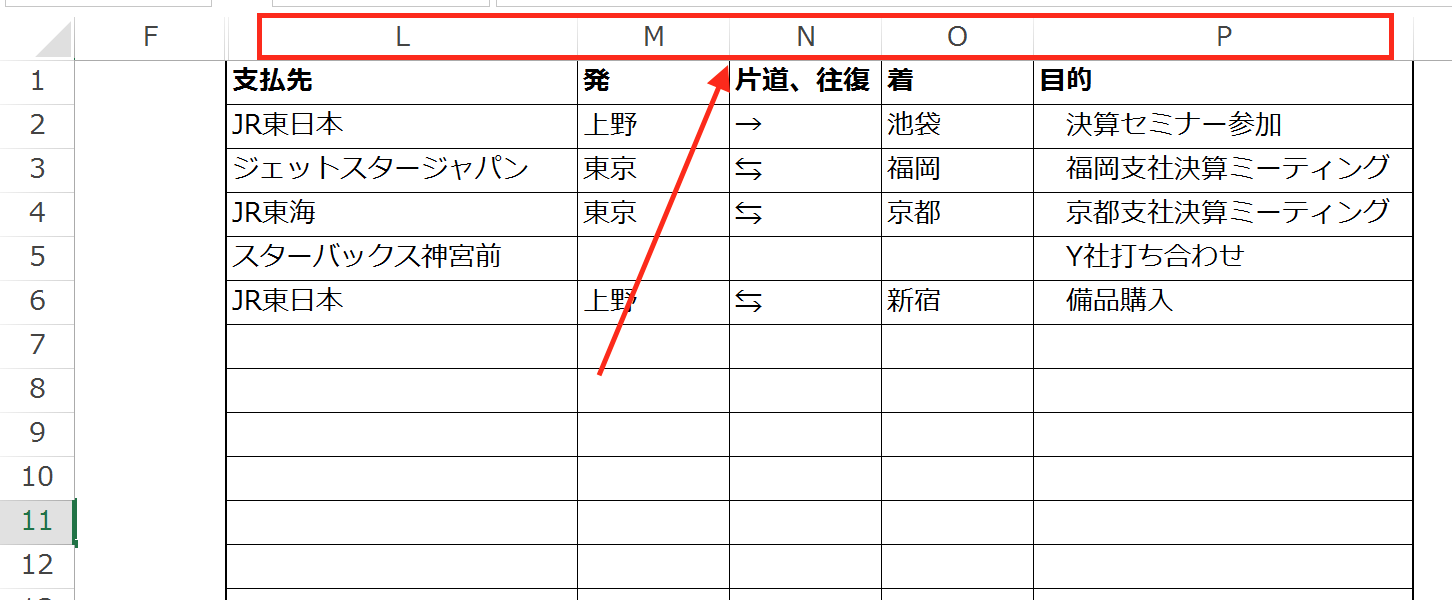
摘要欄のあるセルで、L列からP列までのセルを”&”でつないでいきます。
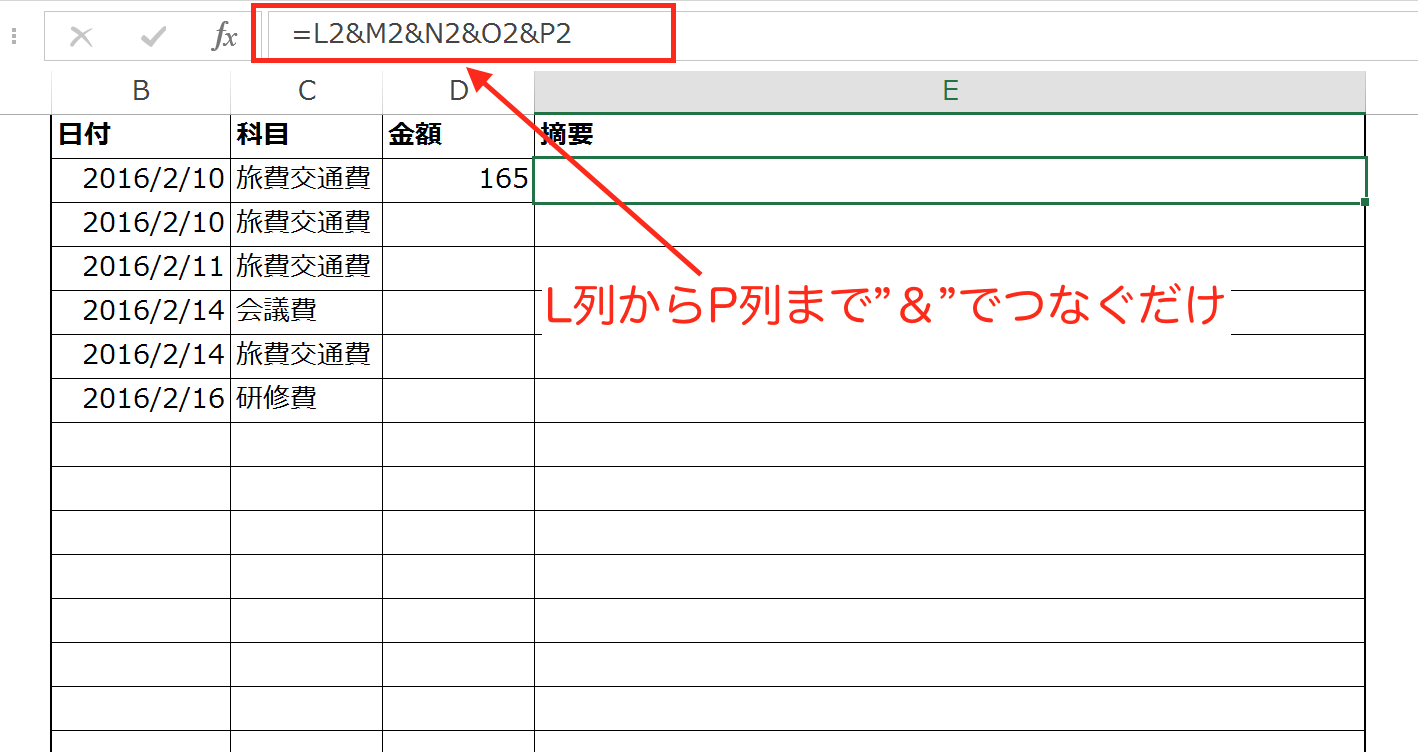
すると、
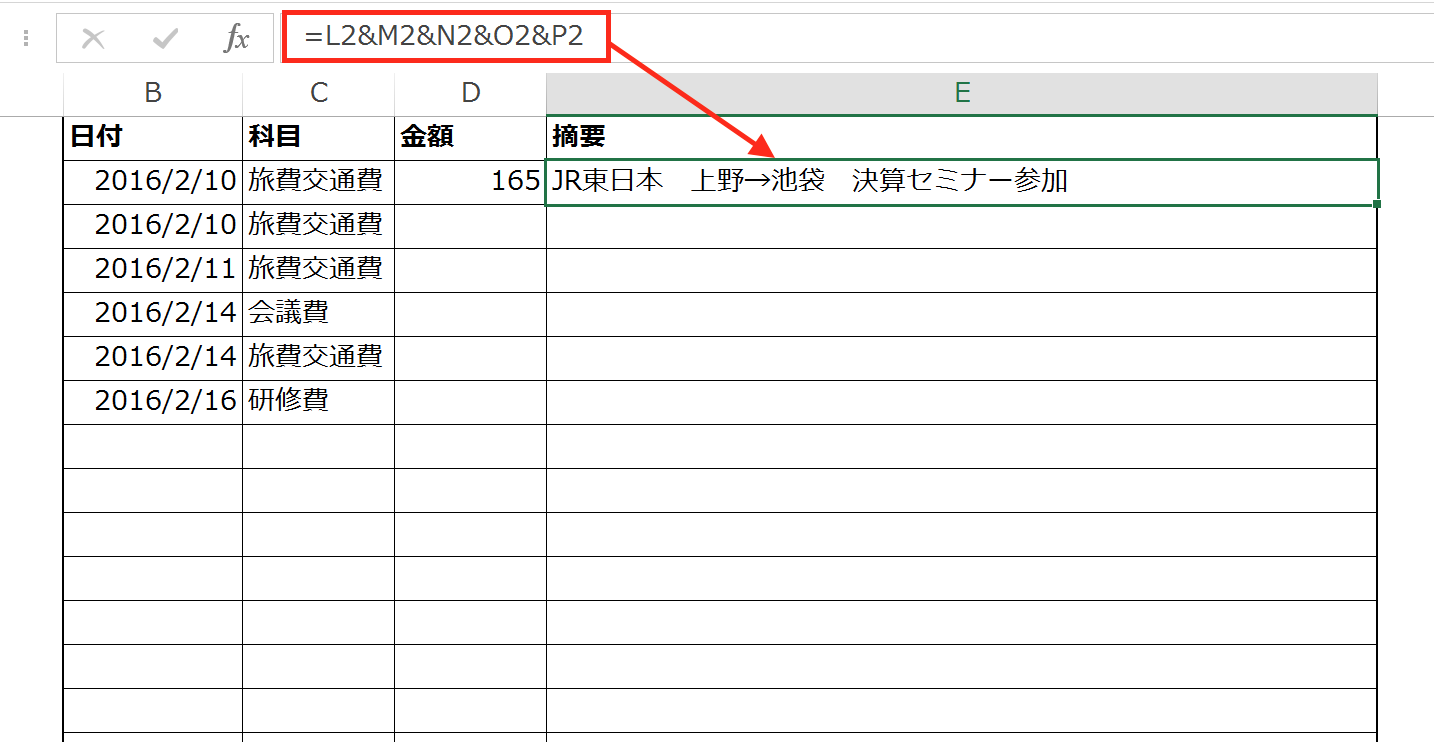
1つのセルの中に、全ての内容が収まることになりました。
あとは、この式をコピー&ペーストします。
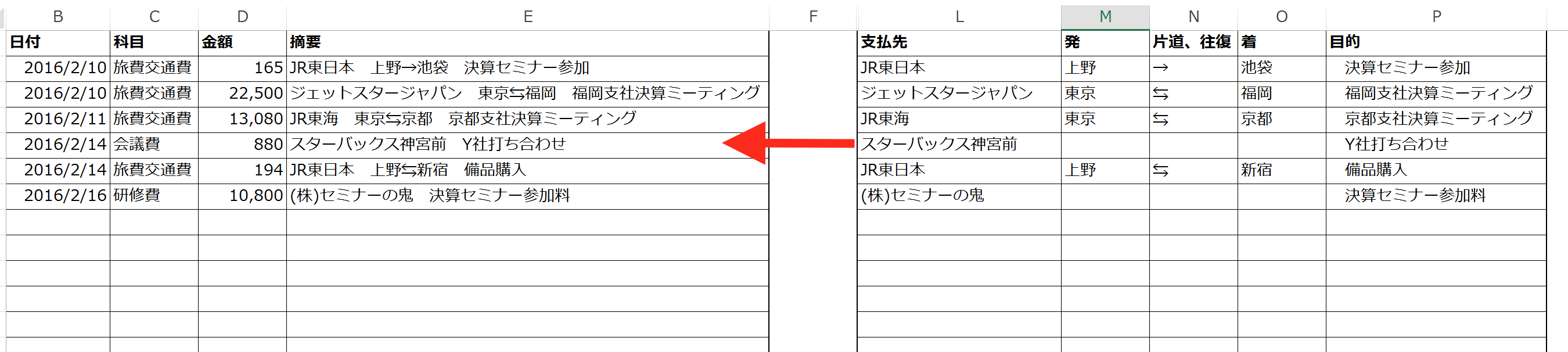
これで全ての行で分割して入力した内容が、1つのセルで表示され
るようになりました。
なお”&”の記号はExcelシート上の文字データを1つにつなぐために
使われる記号です。
まとめ
1つのセルの中に多くの内容を入力しなければいけない、経費明細の摘要欄の入力は、
内容をセルごとに分割して入力した後、”&”でつなげると効率よく入力できます。
おまけ
ヨーロッパリーグでひっそりとノースウエストダービーが開催されていたとは。
うっかり結果をみてしまい、ちょっと残念な朝。