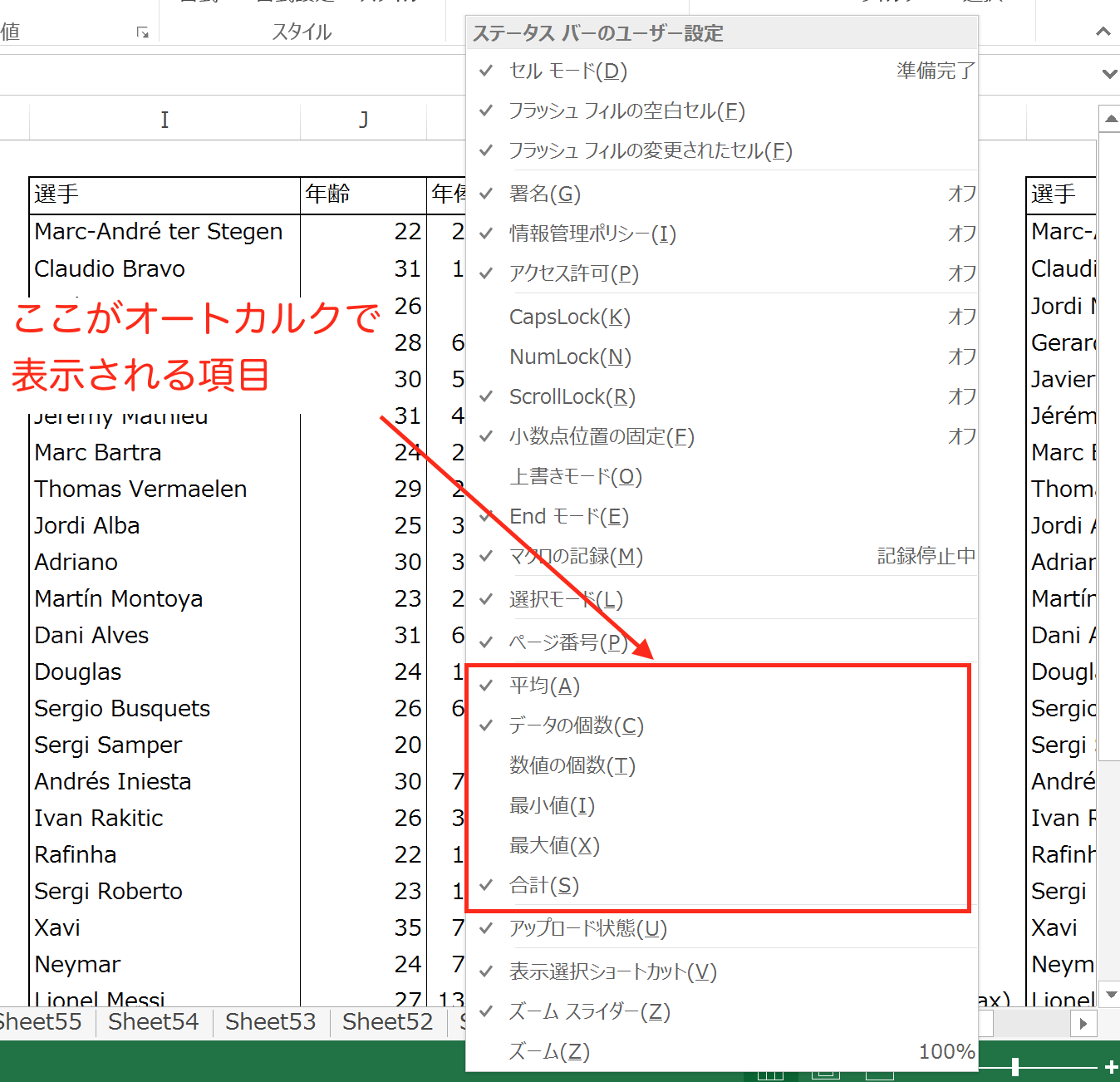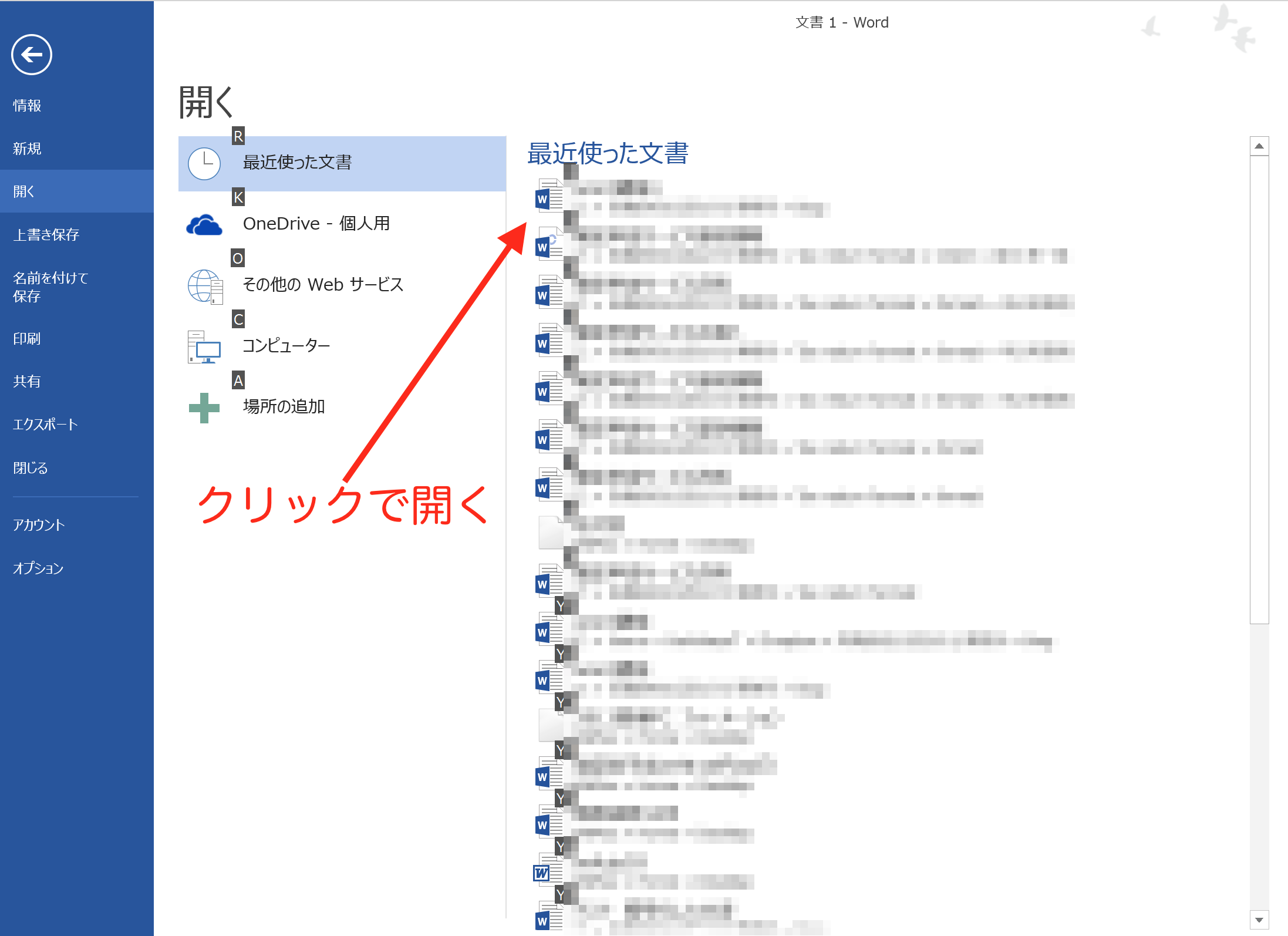Wordで文書を作成すると、自分のイメージ以上に行間が広がっていて、
読みづらく感じることがあります。
段落設定で細かく調整する前に、簡単に行間を狭くする方法がありますので、
試してみましょう。
Wordの行間はかなり広め
初期設定のままWordで文書を作成すると、
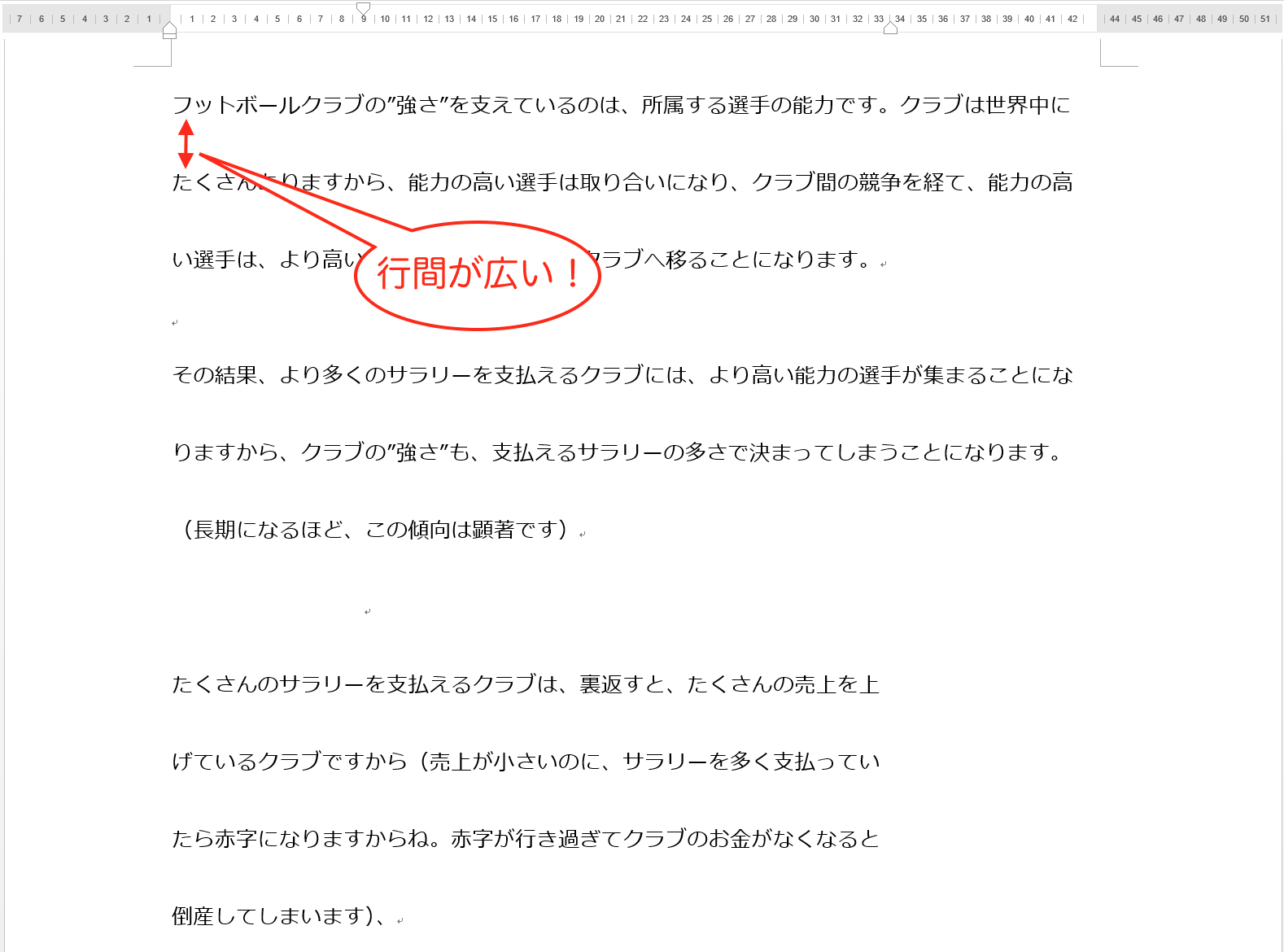
このようにかなり行間が広くなります。
行間が狭すぎると、下の行の文字が目に入って読みにくくなるので、
一定の余裕は必要ですが、
反対に行間が離れすぎるのも、1ページに収まる文章の量が少なく、
ムダに余白がおおくて締まりのないイメージを与えてしまいます。
特に、和文フォントである「メイリオ」の場合は、他のフォント以上に
行間が広く設定されているのでその傾向が強くなりますので、気になる場合は、
行間を狭くしておきましょう。
一般的には段落書式の設定を細かく調整することで、行間を変更することができますが、
ここではその前にもっと簡単な方法を紹介します。
「1ページの行数を指定時に文字を行グリッド線に合わせる」のチェックを外す
Word文書の行間を簡単に狭くするには、「段落」にある、
「1ページの行数を指定時に文字を行グリッド線に合わせる」のチェックを
外すことで可能になります。
「ページレイアウト」タブの「段落」にある「↘」をクリックすると、
「段落」画面が開きます。
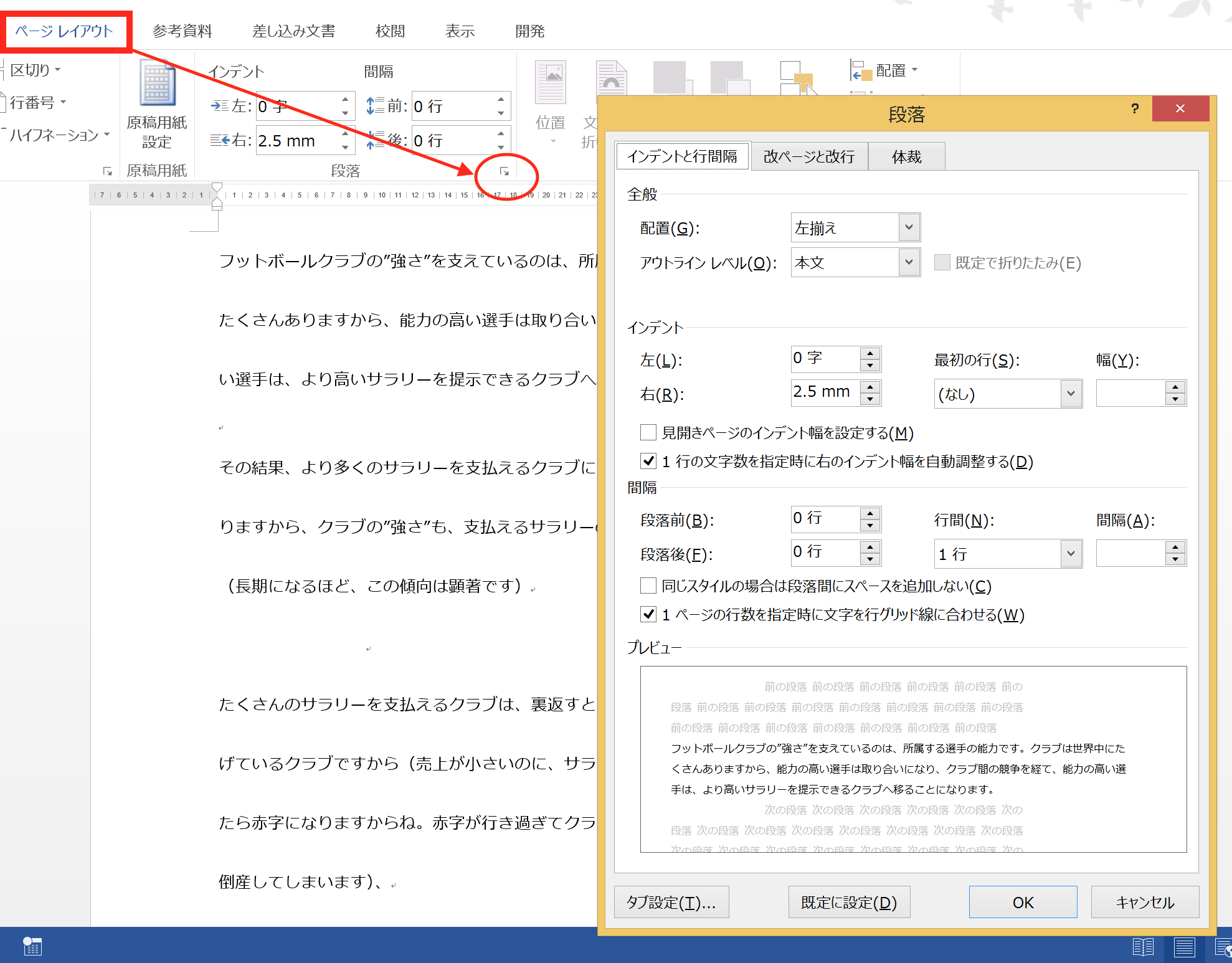
「段落」画面に「1ページの行数を指定時に文字を行グリッド線に合わせる」
があるので、そのチェックを外して「OK」ボタンをクリック。
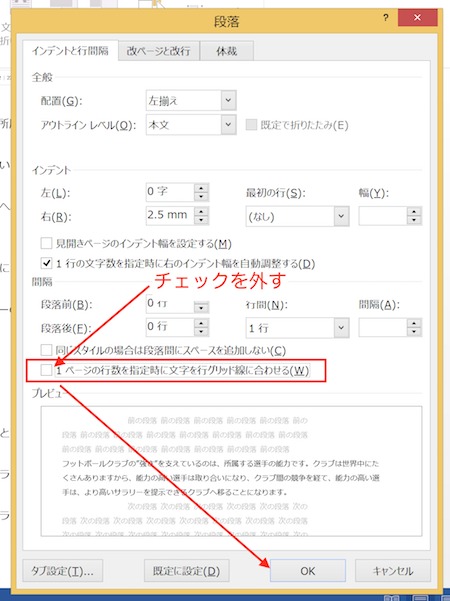
すると、
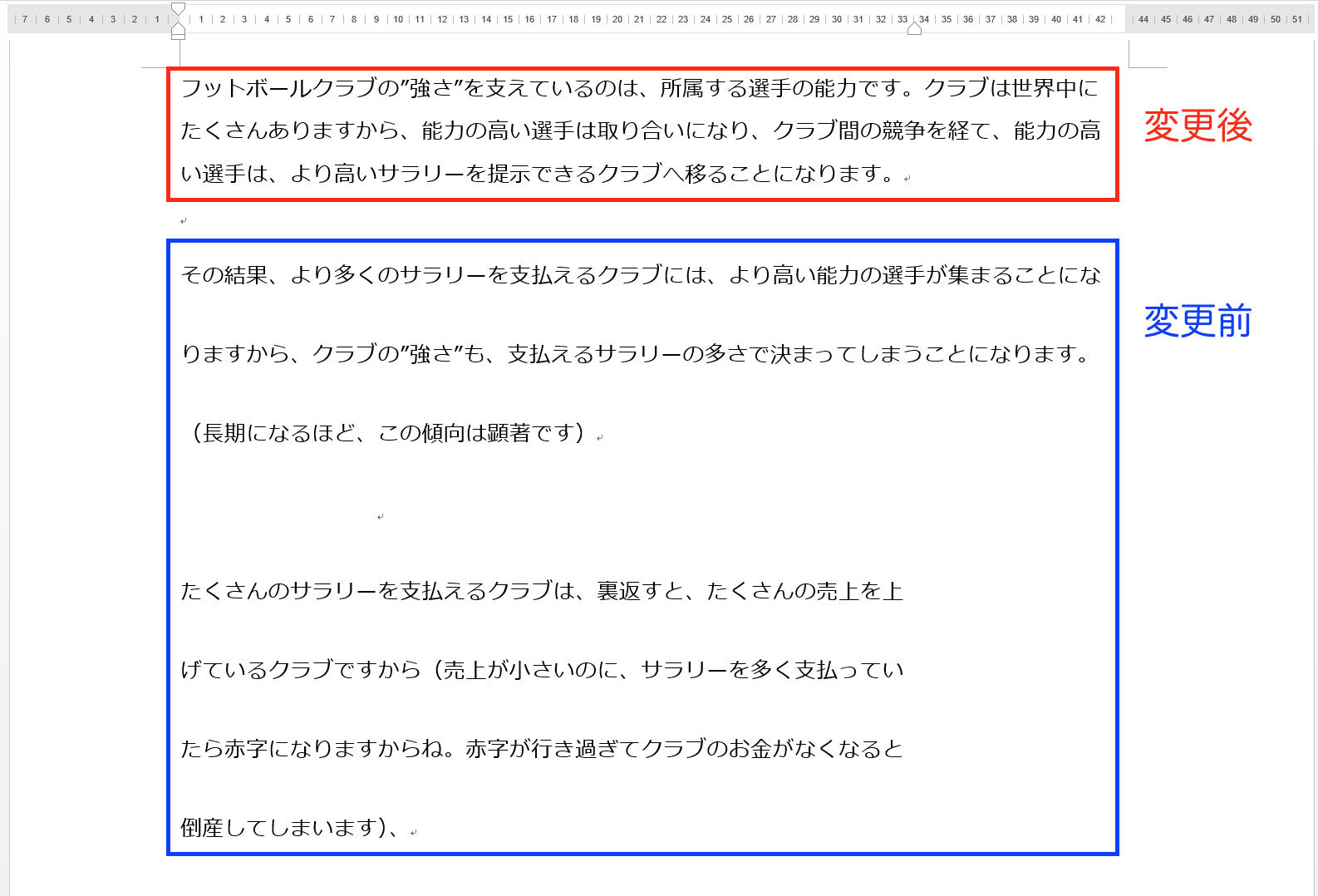
適度な行間に変更することができました。
Wordの行間はページ設定の「行数」と「行送り」で決まるのですが、
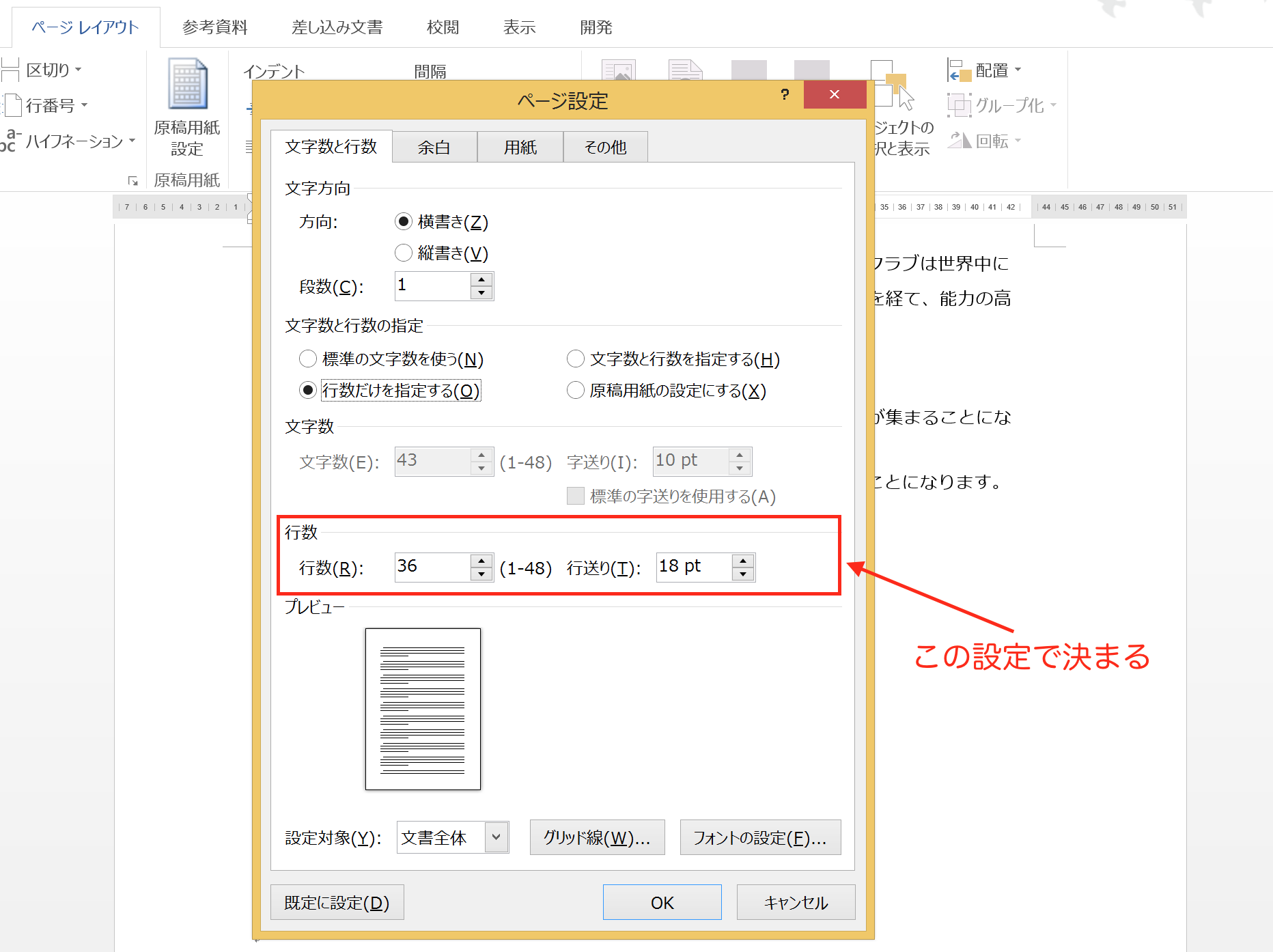
段落設定で「1ページの行数を指定時に文字を行グリッド線に合わせる」の
チェックを外すと、この設定が無視されて段落で使われているフォントの種類とサイズ
で行間が決まります。
その結果、「ページ設定」で一律に決められた行間隔の中に文字が収めらる場合
に比べて、より適切な間隔で行間が調整されることになるのです。
Word文書の行間は、「行高」で調整する
ここからは少し余談になります
これまで「”行間”を狭くする」という表現を使ってきましたが、
Wordでは”行間”を調整することはできません。
実際に行っているのは”行高”=「フォントサイズ+(フォントの上下に来る)余白の大きさ」を
狭くすることによって、行間も狭くなっているに過ぎません。
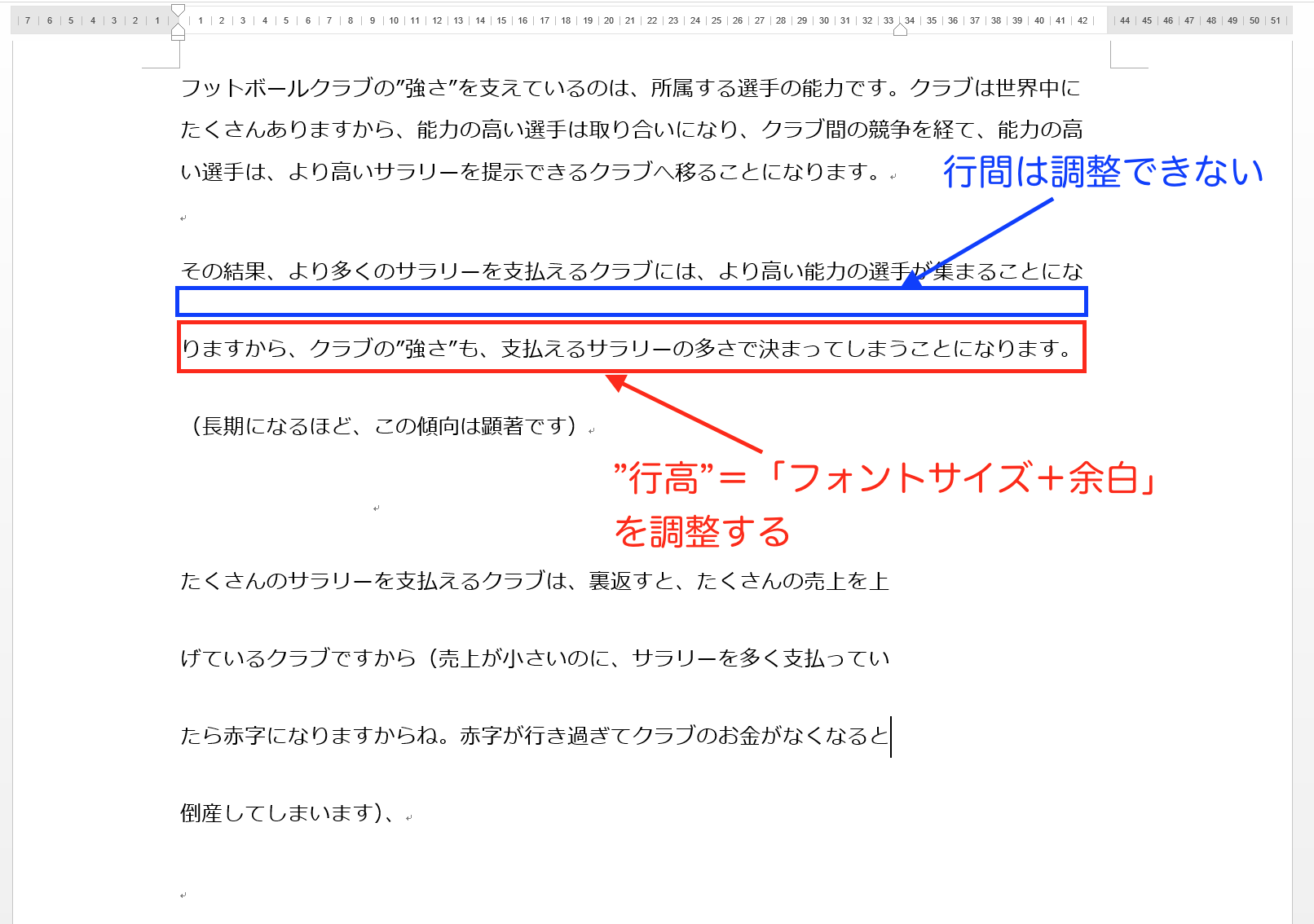
Wordを使う上では大きな問題ではありませんが参考までに。
まとめ
Wordの段落設定で、
「1ページの行数を指定時に文字を行グリッド線に合わせる」の
チェックを外すと、簡単に行間を狭くすることができます。
おまけ
今週になってラジオの改編情報が続々と出てきました。
面白そうな新番組もあって楽しみです。