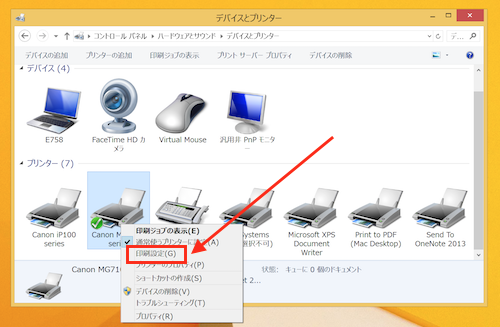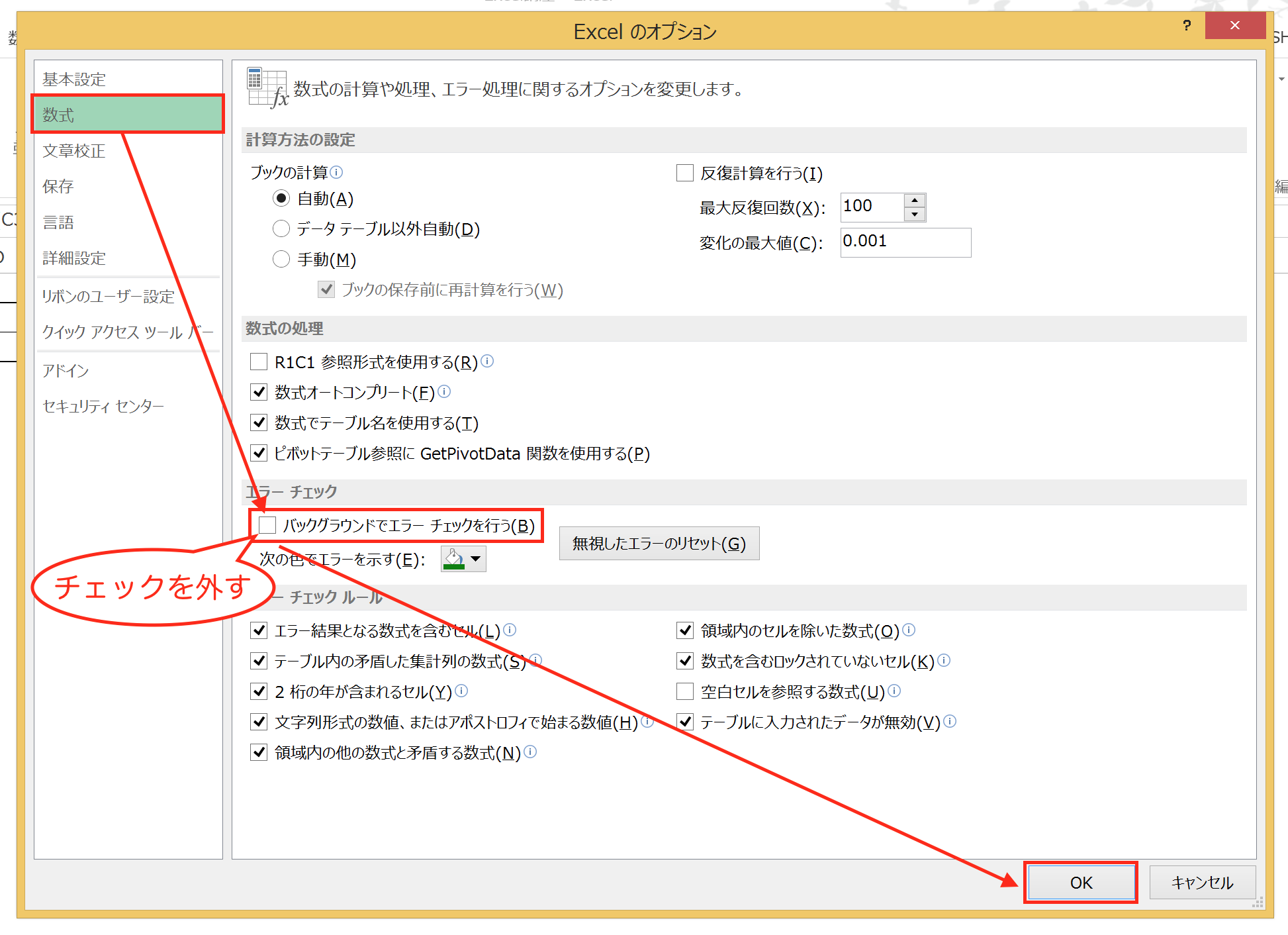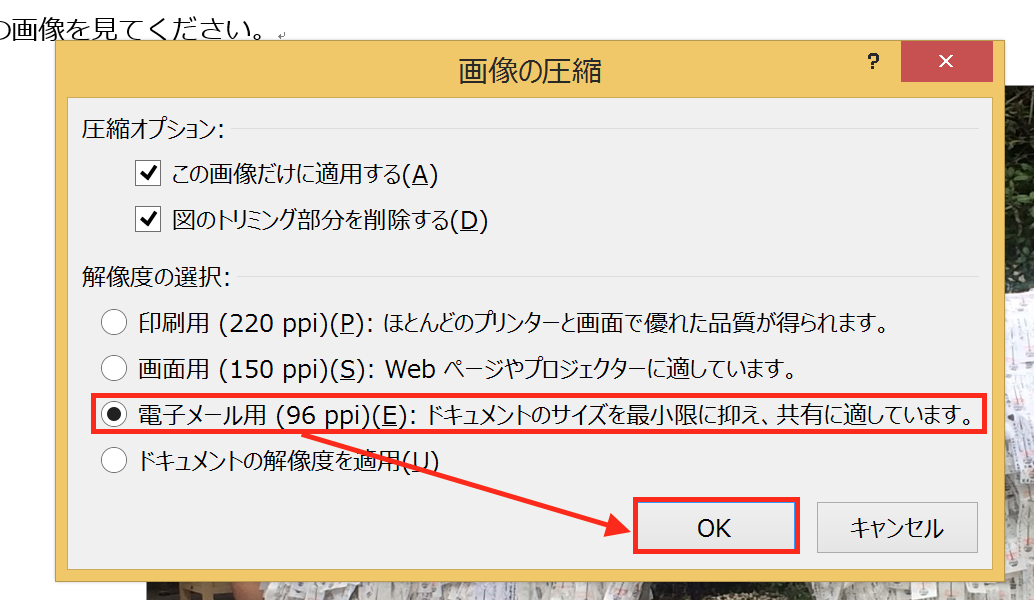Word文書を印刷する際は、印刷画面から詳細を設定します。ただ、プリンタ側の設定については、Windowsのコントロールパネルから設定しておくのが便利です。
Wordの印刷画面
Word文書の印刷は「Ctrl+P」のショートカットで開く「印刷」画面で
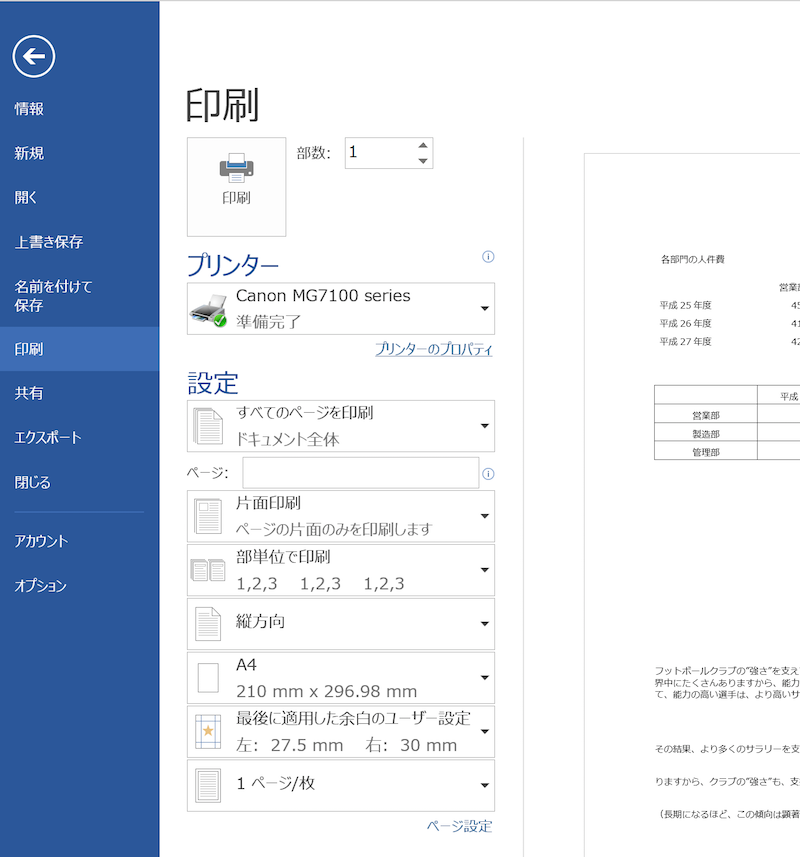
詳細を設定してから印刷を始めます。
部数や印刷の形態(片面、両面など)、1枚当たりに収めるページ数など、かなり細かい設定がここで可能になりますが、これが全てではありません。
中には、プリンタ側で設定しておくべき項目もあります。
具体的には、用紙の種類、印刷の品質、印刷の色(カラーか黒か)などです。これらの項目は基本的なところですので、その内容は決まっていると思います。もし、この設定が普段使っている設定と違っていたら(たとえば、通常は”黒”で印刷するところを”カラー”で設定しているなど)、印刷のつど変更する必要がありますし、変更を忘れて印刷してしまうと意図しない設定で印刷されてしまうことになりますからムダが増えることになります。
そのようなことがないように、プリンタ側で設定する項目については、プリンタで正しく設定するようにしておきましょう。
コントロールパネルからプリンタ側の設定を変更する
用紙の種類、印刷の品質、印刷の色(カラーか黒か)、などのプリンタ側の設定項目は、コントロールパネルから変更します。
Windowsのコントロールパネルを開いて、「ハードウェアトサウンド」をクリック。
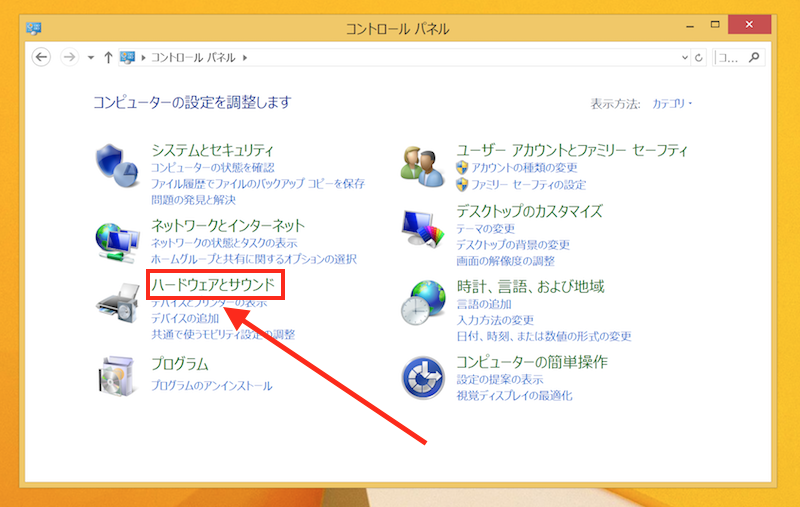
「ハードウェアトサウンド」画面から「デバイスとプリンター」をクリック。
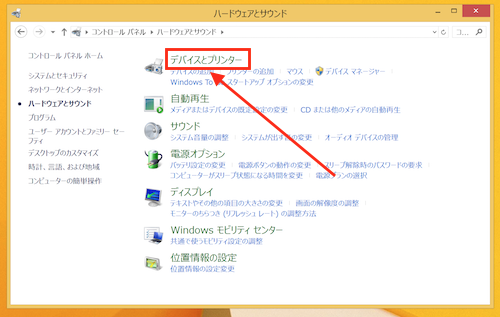
「デバイスとプリンター」画面で、設定を変更するプリンタにカーソルを合わせて右クリック。
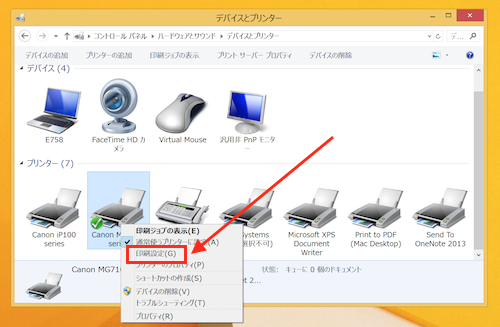
リストが開くので、「印刷設定」をクリックすると、「印刷設定」画面が開きます。
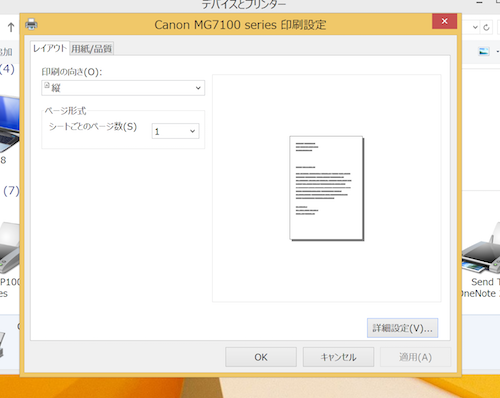
この画面に出てくる項目が、プリンタ側の設定項目です。
いつも使う設定と違うところがあれば、設定を変更して、画面右下の「適用」をクリックします。
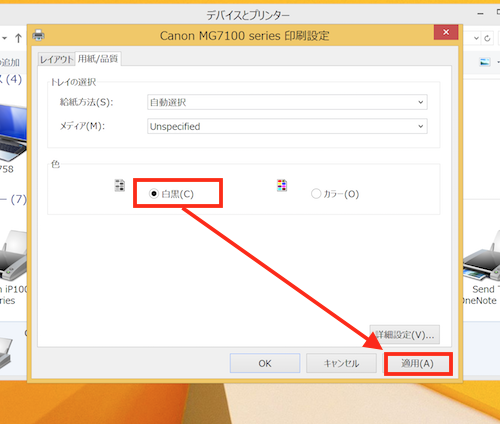
ここでは印刷の色が「カラー」になっていたので、「黒」に変更しました。これで、Word文書を印刷する際は「黒」がデフォルトの設定になります。
まとめ
Wordの印刷設定の中でプリンタ側の設定項目は見落としがちです。
よく使う設定と違っている場合は、コントロールパネルからプリンタ側の設定を変更しておけば、印刷のたびに変更する必要がなくなるので便利です。
おまけ
ヨーロッパのフットボールシーズンがいよいよ佳境へ。
タイトルの行方とその後の移籍の話題で、いやが上でも盛り上がりますね。