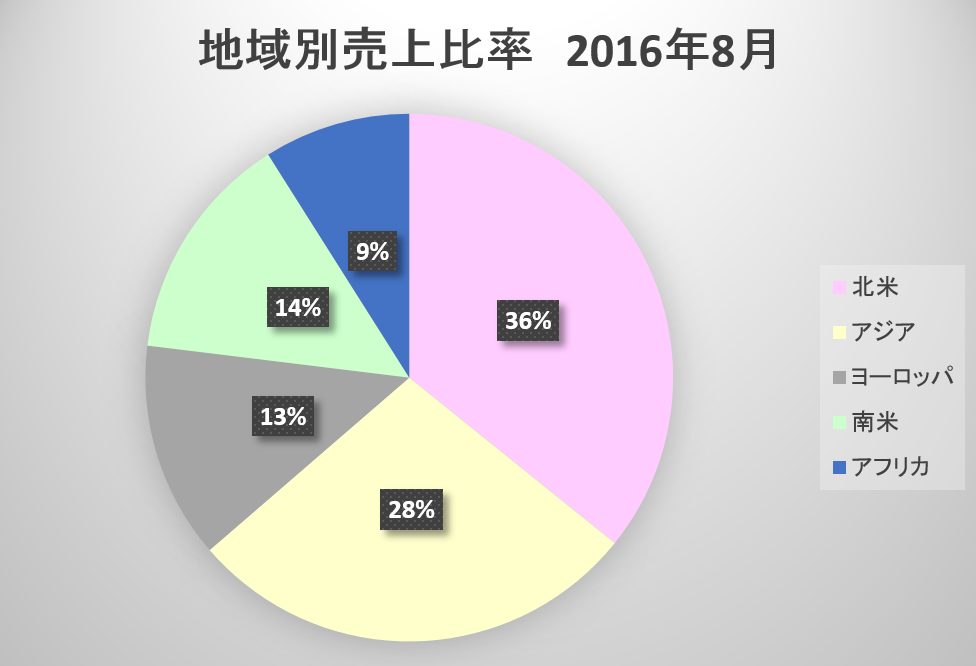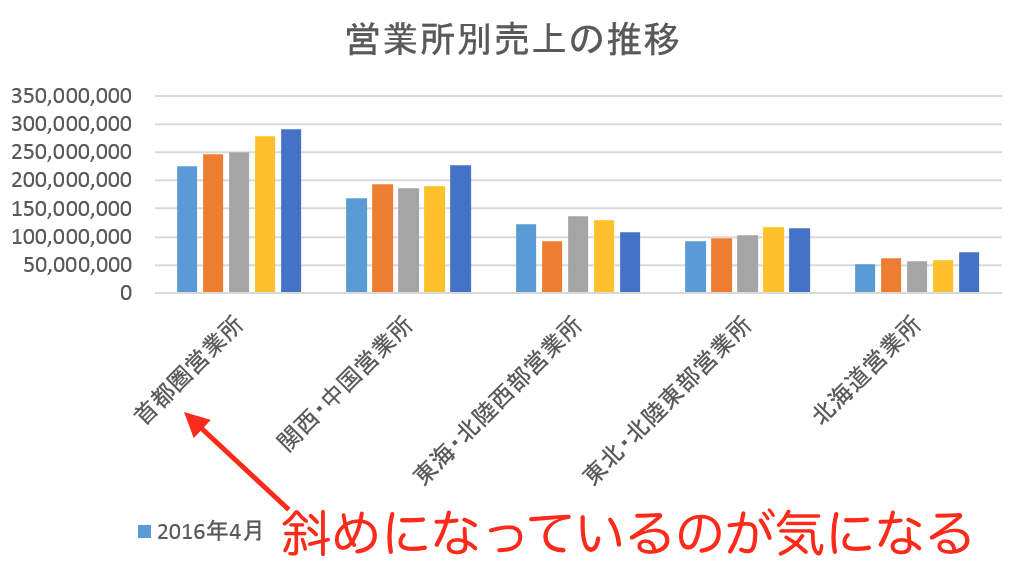Wordでは、文書内で表を挿入することがよくあります。レイアウトの関係上、表の位置を特定に場所に固定したい場合は、設定を変更することによって可能になります。
表は文字の入力によって移動してしまう
Wordで作成する文書では、文書内に表を挿入することがあります。

(表がきれいにページ内に収まっています)
もちろん、表だけ挿入されて終わりというわけではなく、その前後には言葉による説明が加えられるわけですが、
たとえ、最初の段階で表がきれいに1つのページに収まる形でレイアウトされていても、あとから言葉の説明が加わってしまうと、
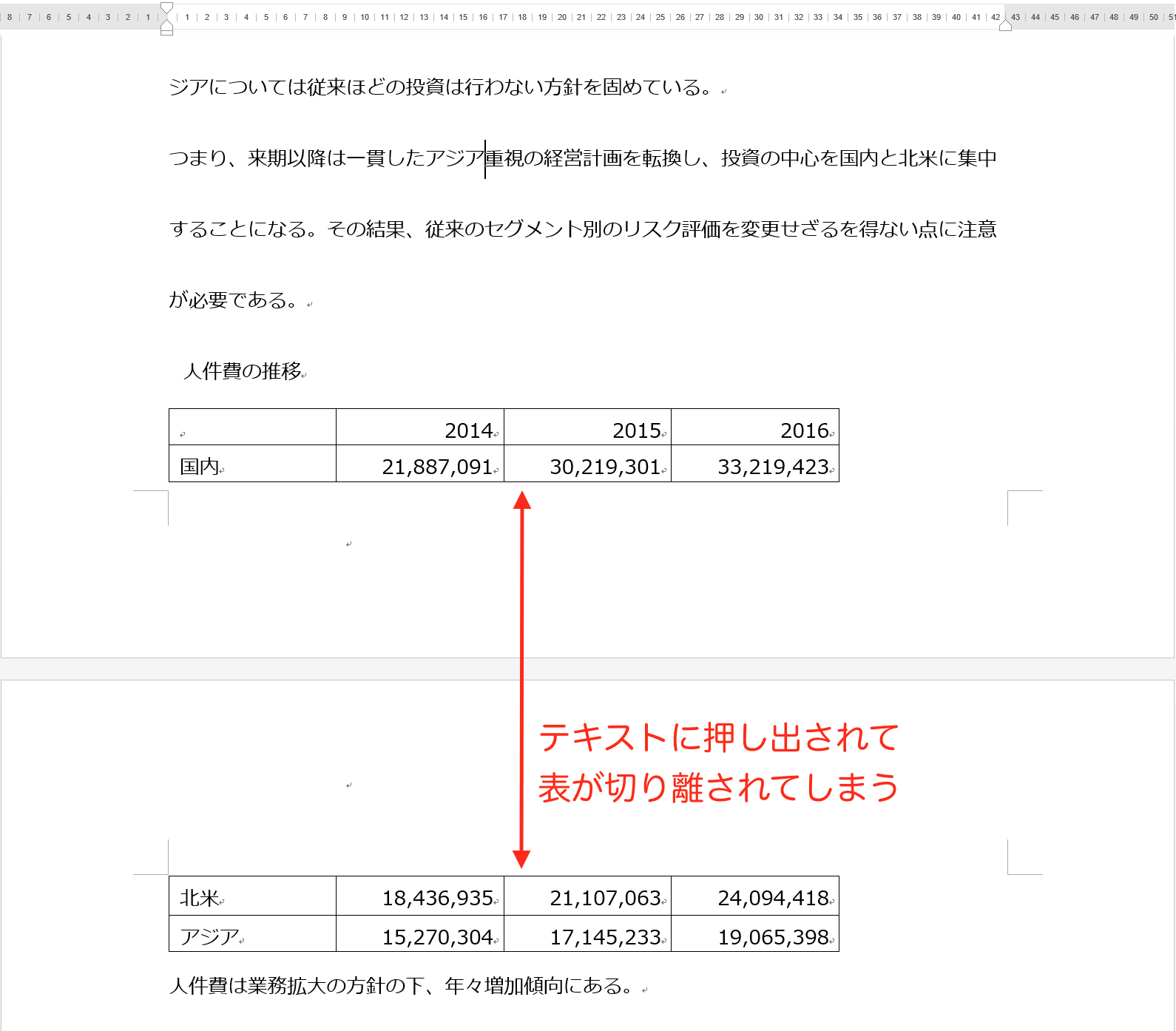
このように、表が押し出されて一部が切り離されてしまうことも考えられます。
比較的長めの文書になると、あとから文章の追加や削除が行われて、表のレイアウトが崩れてしまうことがありますので、そのような場合に、表の位置を固定して、切り離されないようにすることができます。
表の位置を固定する
Word文書に挿入した表の位置を固定するには、「表のプロパティ」で設定を変更します。
具体的に見ていきましょう。
まず、表の中にカーソルを合わせてクリックすると、「表ツール」が開くので「レイアウト」タブを選んで「表」にある「プロパティ」をクリック。
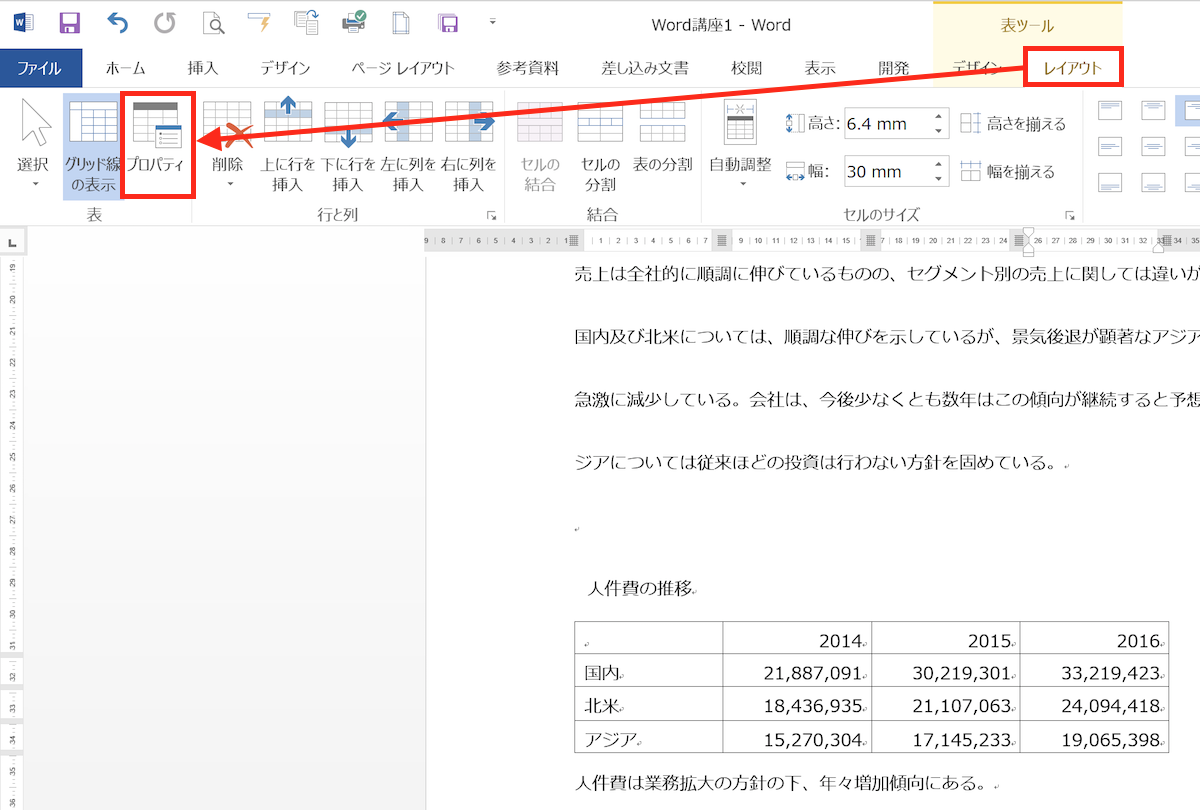
「表のプロパティ」画面が開くので、「表」タブの「文字の折り返し」の「する」をクリックした後、「位置」をクリック。
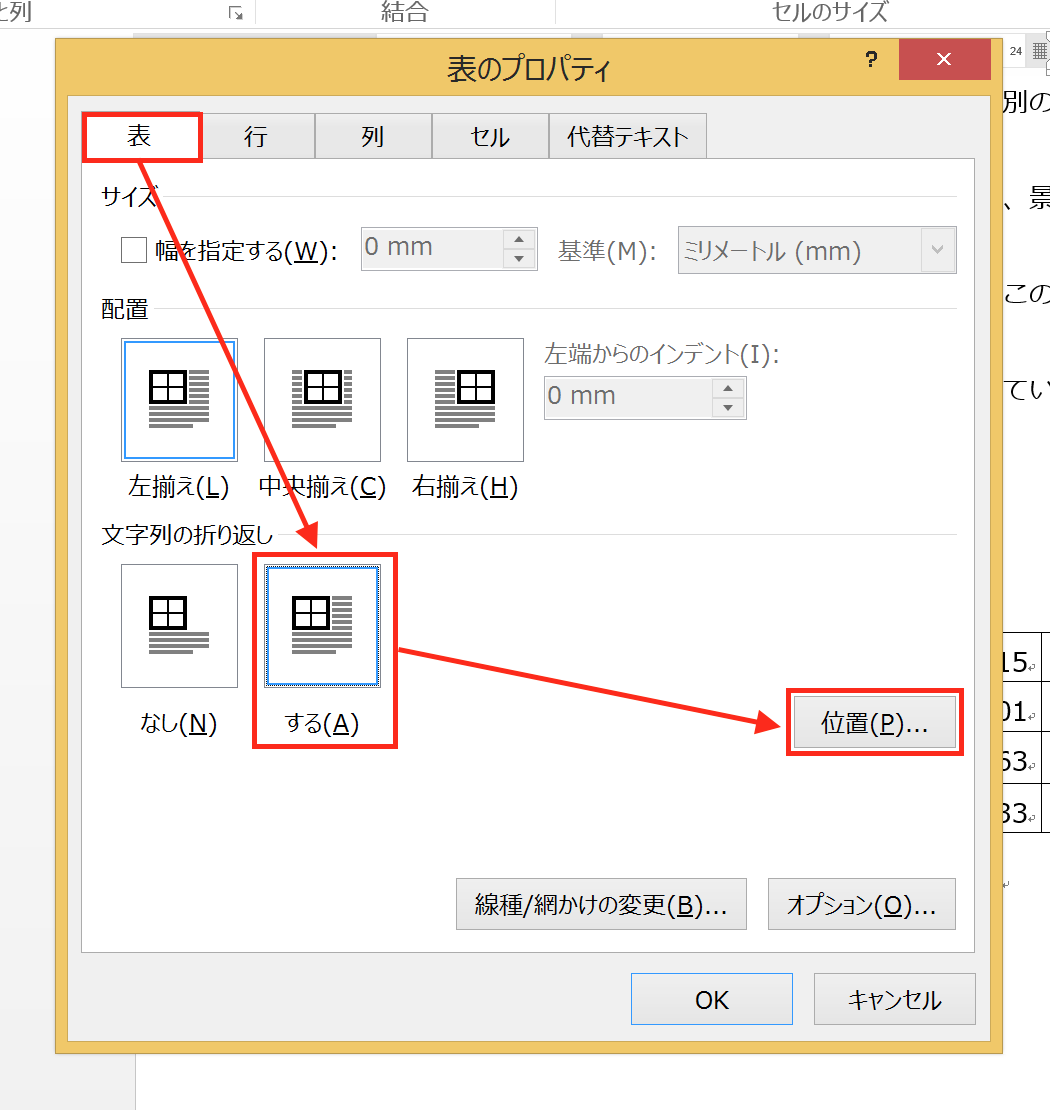
「表の位置」画面が開くので「オプション」にある「文字列と一緒に移動する」のチェックを外して、「OK」ボタンをクリック。
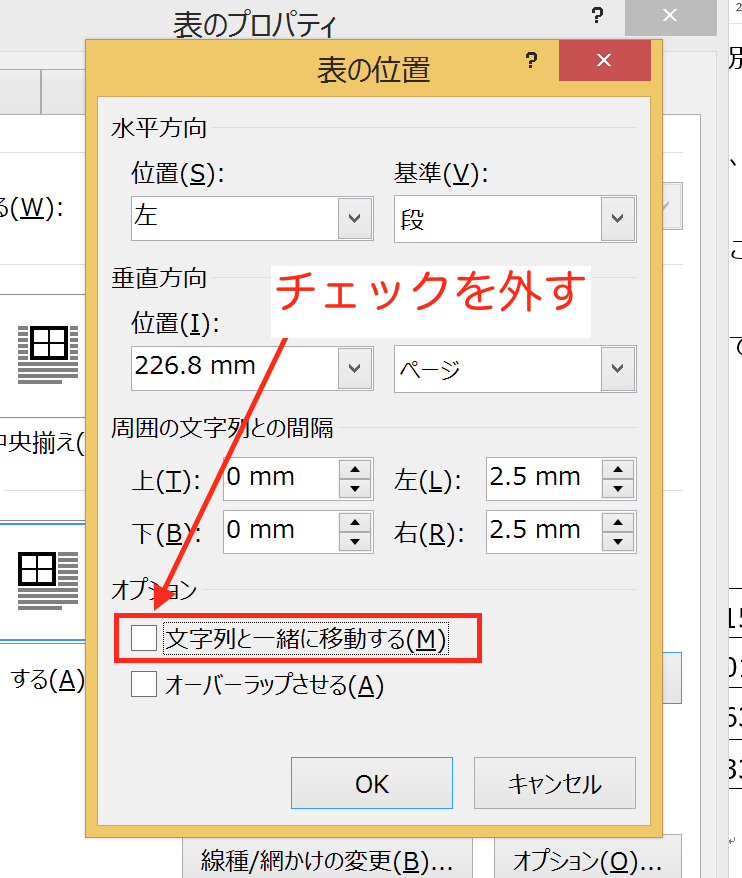
これで表の位置を固定することができました。
表の前の位置に、文章を挿入してみます。
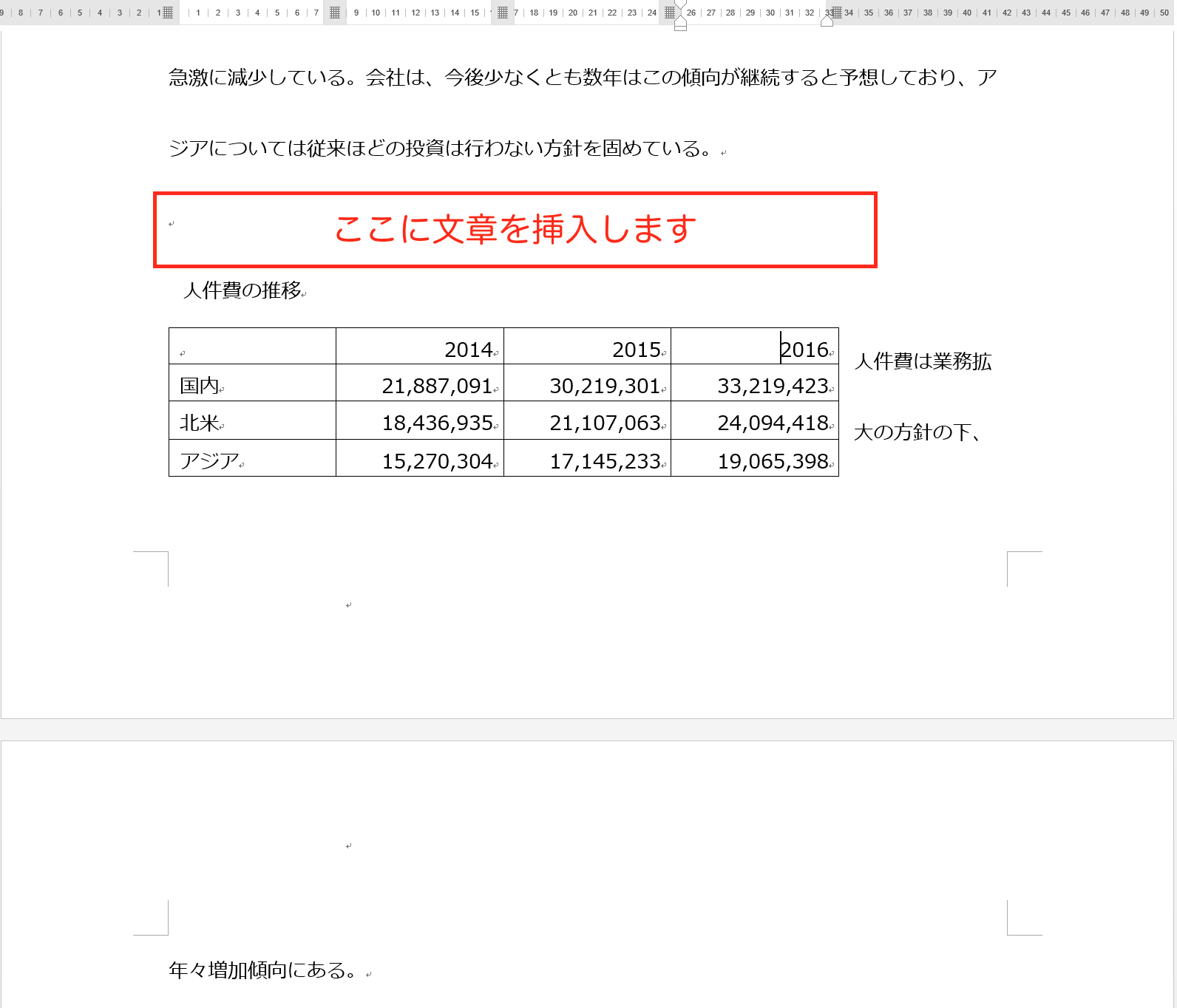
すると、

文章に押し出されることなく、表の位置が固定されます。
まとめ
Word文書に表を挿入する際、レイアウトの関係から表の位置を動かしたくない場合は、「表のプロパティ」から「表の位置」画面をを開いて「文字列と一緒に移動する」のチェックを外せば、表の位置を固定できます。
おまけ
NBAの移籍市場はスゴイ!
主力級がガンガン移籍しまくって、どのチームに誰がいて、どんな特徴があるのかなんて、1年経つと全く分からなくなりますね。
(デュラント、ローズ、ウエイド、ハワード、ロンド、ガソル、って、一気に行くなぁ)
ここまで派手に移籍が成立すると、エンターテインメント性も高いです。