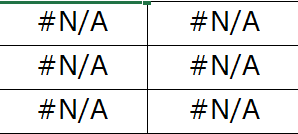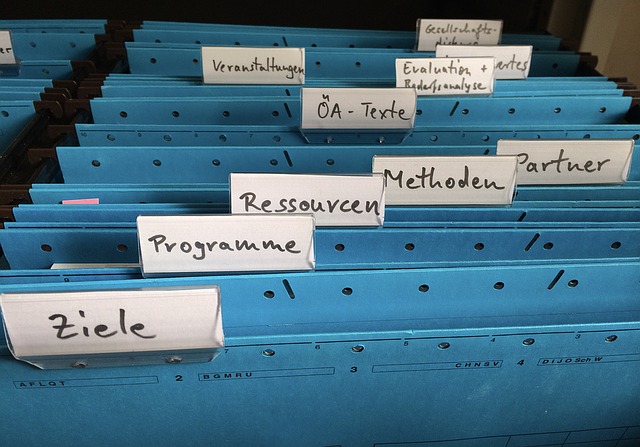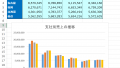Excelで関数の入力をしていると、エラーメッセージが出ることがあります。エラーメッセージは、自分が気づかないミスを教えてくれる、大事な役割を果たしますが、あまりに多いと目障りですよね。エラーメッセージを目立たせたくない時は非表示にして、Excelシートの見た目にも気を配りましょう。
・関数のエラーメッセージは目障りであるだけでなく、他の計算にも影響を与えてしまう
・関数のエラーメッセージを非表示にする方法は、「IFERROR関数」と
「IF関数とISERROR関数」の組み合わせの2つの方法がある
・実務では入力が簡単な「IFERROR関数」を使うのが効率的
関数のエラーメッセージの弊害
関数のエラーメッセージは、私たちに大事な情報を与えてくれます。
入力ミスがあることだけでなく、その原因まで表示してくれるので、エラーメッセージの種類によって、どのような修正が必要かまで教えてくれます。
ただ、エラーメッセージには弊害もあります。
見た目がよくない
関数を多くのセルに入力していて、エラーメッセージが大量に表示された場合。
VLOOKUP関数でデータを転記するケースを見てみましょう。
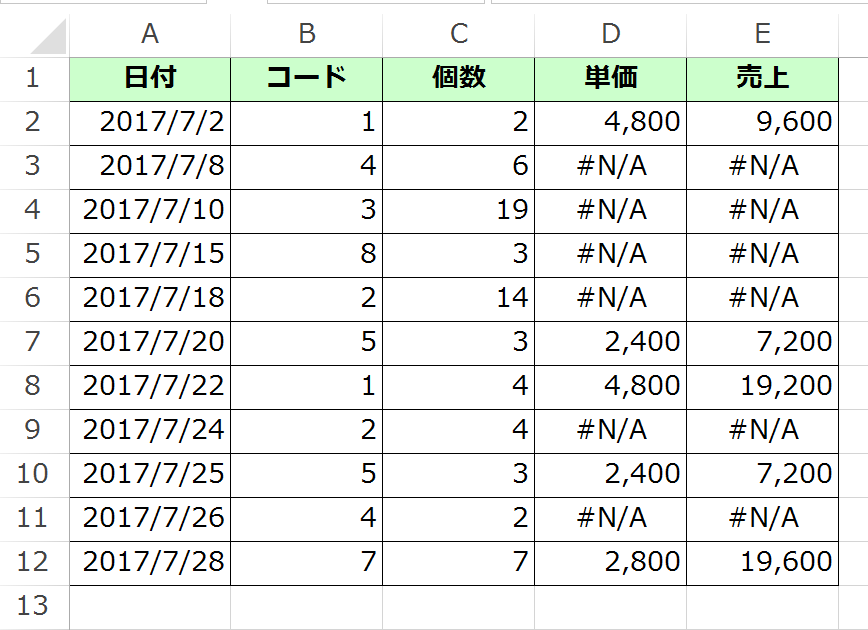
該当するデータがないと「#N/A」が並びますが、大量にこの表示があると、
見た目が良くないですよね。
入力ミスではないし、メッセージとしては間違っていないのですが、この状態で提出を受けて内容をチェックするとなると、あまり気分が乗らないんじゃないでしょうか。
エラーはエラーとして、もう少し見た目には何とかしたいところです。
他の計算セルに影響する
見た目以外にも問題があります。
それは、他の計算セルに影響を与えることです。
先ほどの表の右端にある「売上」の列を集計してみます。
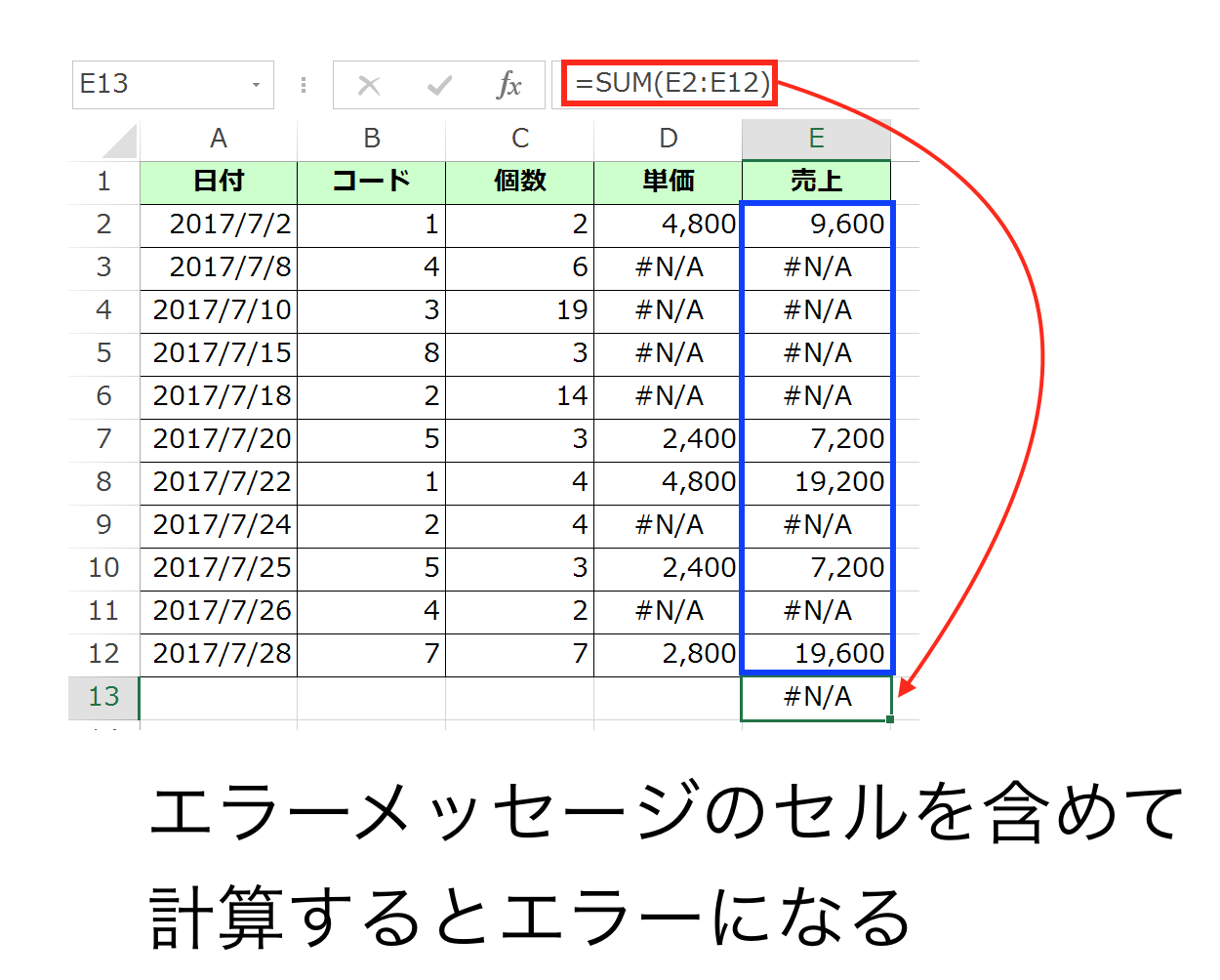
「売上」の列には「#N/A」のセルをを多く含んでいいますが、エラーメッセージを含んだセルを対象にした関数や計算の結果はエラーになってしまいます。
これも理屈としては分かるのですが、私たちにとってはエラーのセルを「0」で計算してくれることを望むはずです。
このように、関数のエラーメッセージは弊害がありますが、これを回避する方法があります。
関数のエラーメッセージを非表示にして、弊害に対応する方法
「IF関数」と「ISERROR関数」の組み合わせ
エラーメッセージを非表示にする方法の1つに、「IF関数」と「ISERROR関数」を組み合わせて使う方法があります。
「ISERROR関数」は、指定した関数でエラーメッセージが表示されれば、TRUEと表示します。
たとえば、結果が「#N/A」となったVLOOKUP関数を対象とした場合。
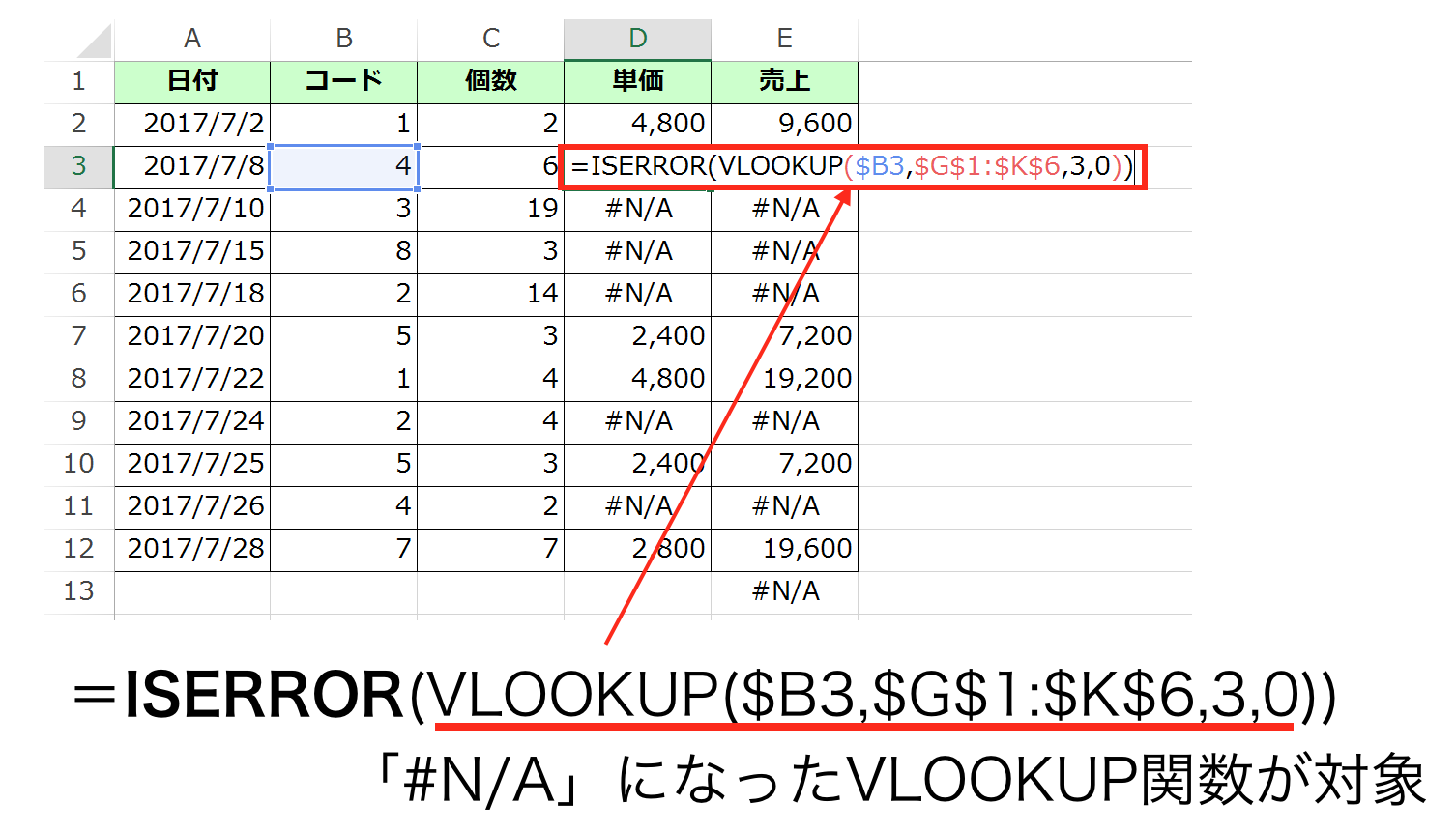
「ISERROR関数」では対象となる関数(ここではVLOOKUP関数)でエラーメッセージが表示される時に「TRUE」が表示されるので、
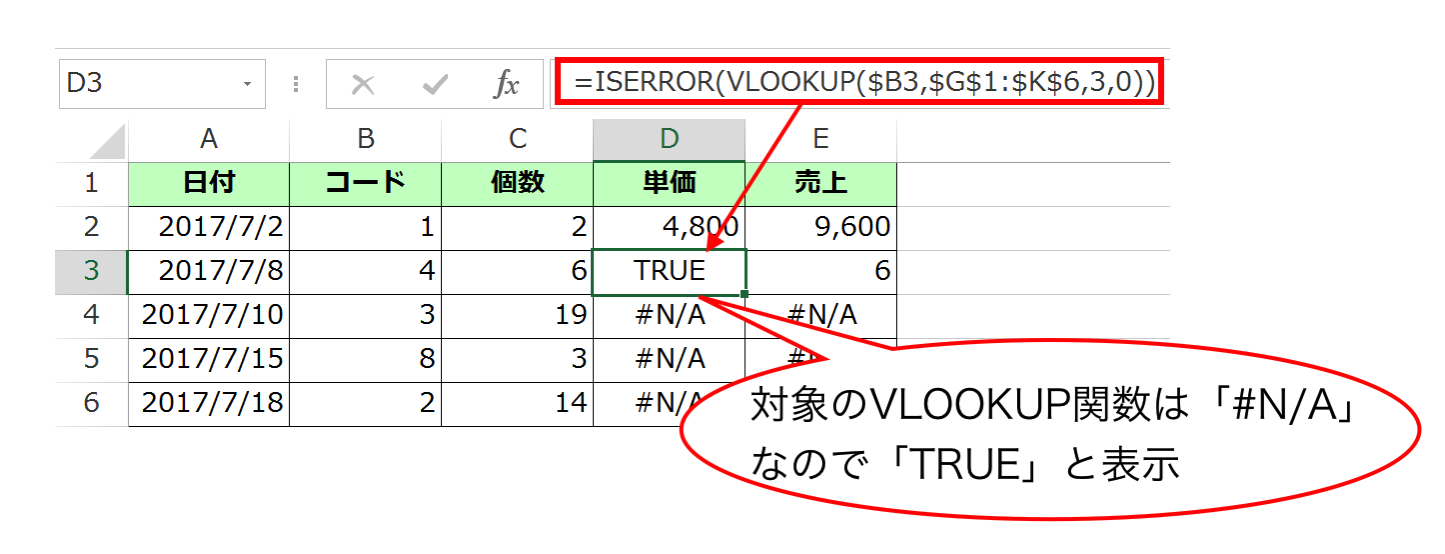
「TRUE」と表示されます。
そして、この「ISERROR関数」に「IF関数」を組み合わせるとエラーメッセージを非表示にできます。
「IF関数」の条件式に「ISERROR関数」を入力して、TRUEのとき(=正しい時)、
言い換えると「ISERROR関数の対象となる関数にエラーがあるとき」に「0」を表示させるようにします。
そして、ISERROR関数の対象となる関数にエラーがない時は、
ISERROR関数の対象となる関数(ここではVLOOKUP関数)をそのまま表示させればいいので、条件式(ISERROR関数)がTRUEでないときは、ISERROR関数の対象とした関数を表示するように入力します。
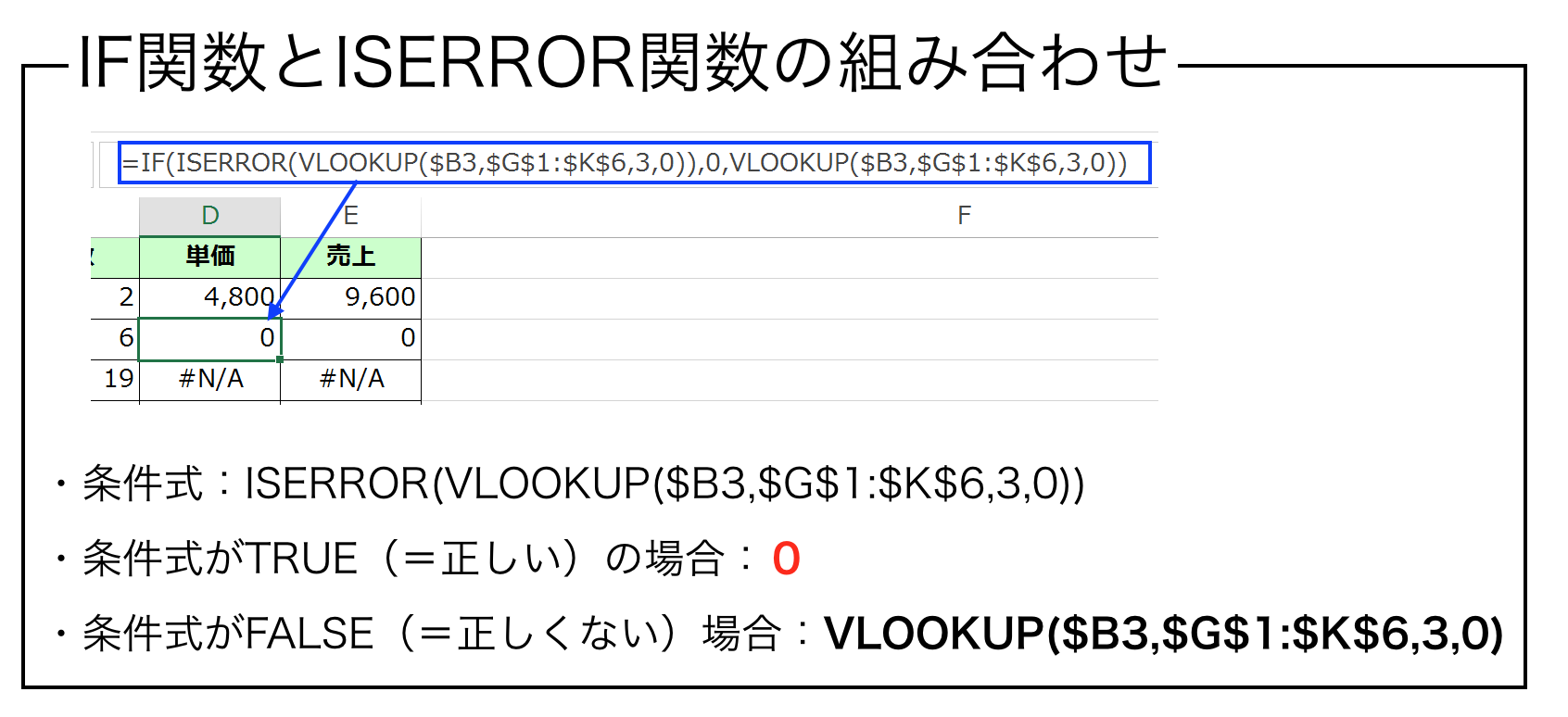
これで、関数にエラーメッセージが表示される場合には、「0」が表示されます。
これで目的は達成できるのですが、この方法って同じ関数を2度も入力しなければいけないので、入力が面倒ですよね。それに、これだけ入力内容が長いと、ミスもしやすくて作業効率にも影響が出ます。
関数のエラーメッセージを非表示にする方法は、もう1つあります。
こちらの方が簡単ですので、実務ではこちらを使うようにしましょう。
IFERROR関数
関数のエラーメッセージを非表示にする場合は、IFERROR関数を使いましょう。こちらのほうが、簡単でミスも少なくなります。
使い方は簡単で、関数と関数にエラーが出たときの表示内容を入力するだけです。
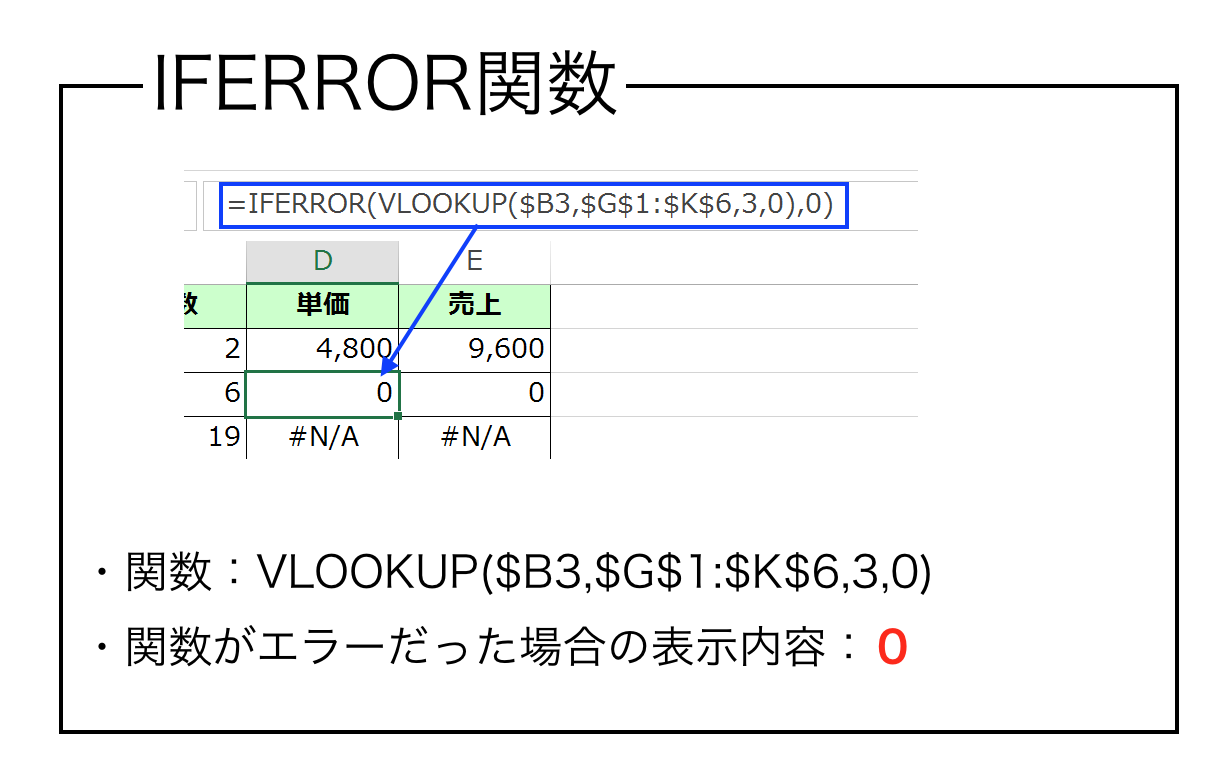
関数にエラーがない場合は、特に入力しなくても関数の結果が表示されます。
IFERROR関数を使えば、入力する内容が少なくて、「IF関数」と「ISERROR関数」の組み合わせと同じことができるので、こちらを優先して使いましょう。
「0」を非表示にする
「IF関数」と「ISERROR関数」の組み合わせと「IFERROR関数」を見てきましたが、まだ、エラーメッセージを非表示にすることはできていません。
上で説明した方法では、エラーメッセージがある場合に「0」が表示されてしまいます。エラーメッセージを非表示にするには、この「0」を非表示にしなければいけません。
「0」を非表示にするには、Excelの設定を変更します。
「ファイル」タブをクリックして、サイドバーから「オプション」を選びます。
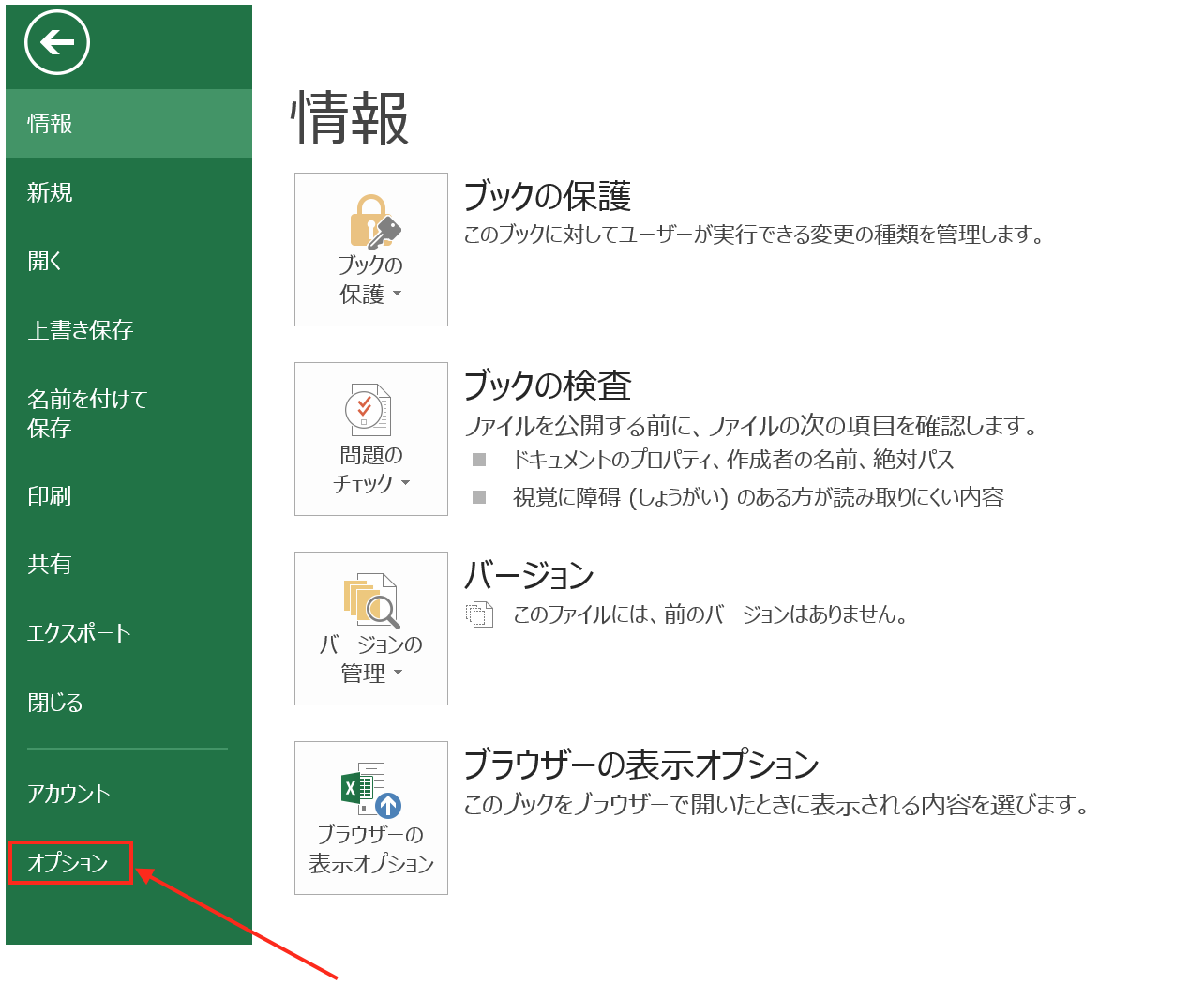
「Excelのオプション」画面が開くので、「詳細設定」の「次のシートで作業する時の表示設定」にある「ゼロ値のセルにゼロを表示する」のチェックを外します。
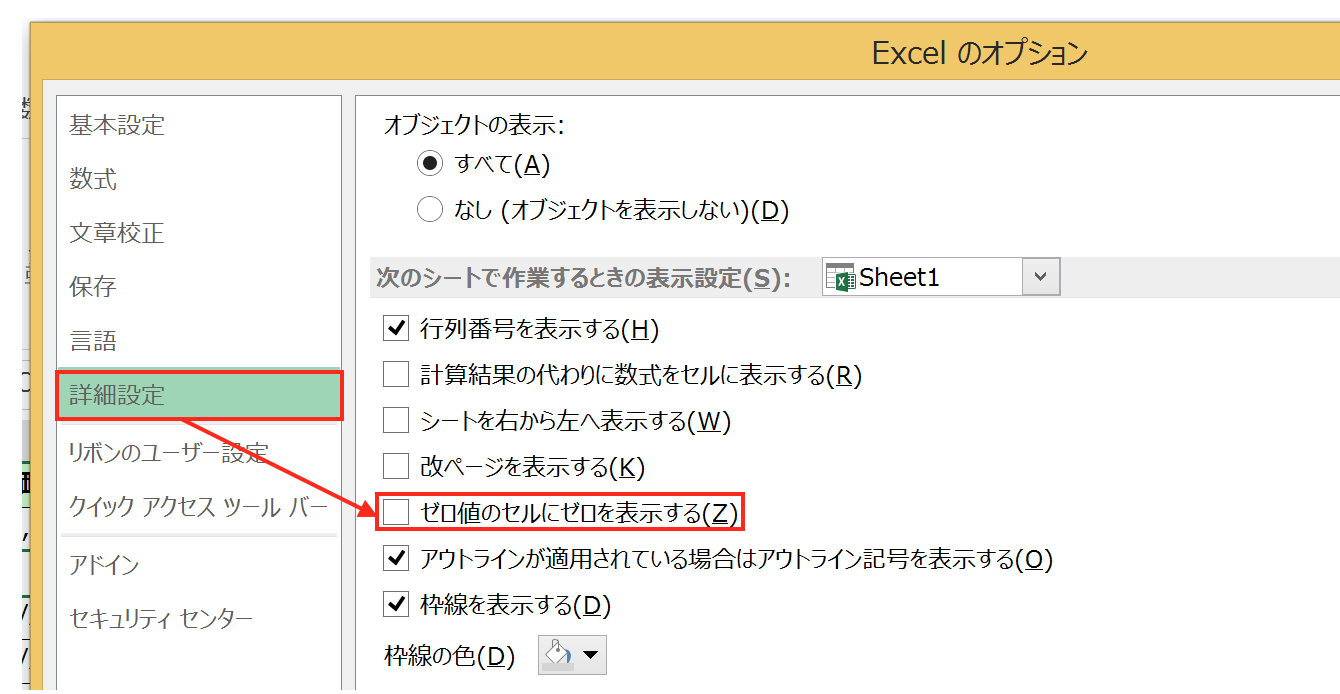
これで、「0」が表示されていたセルは空欄になります。
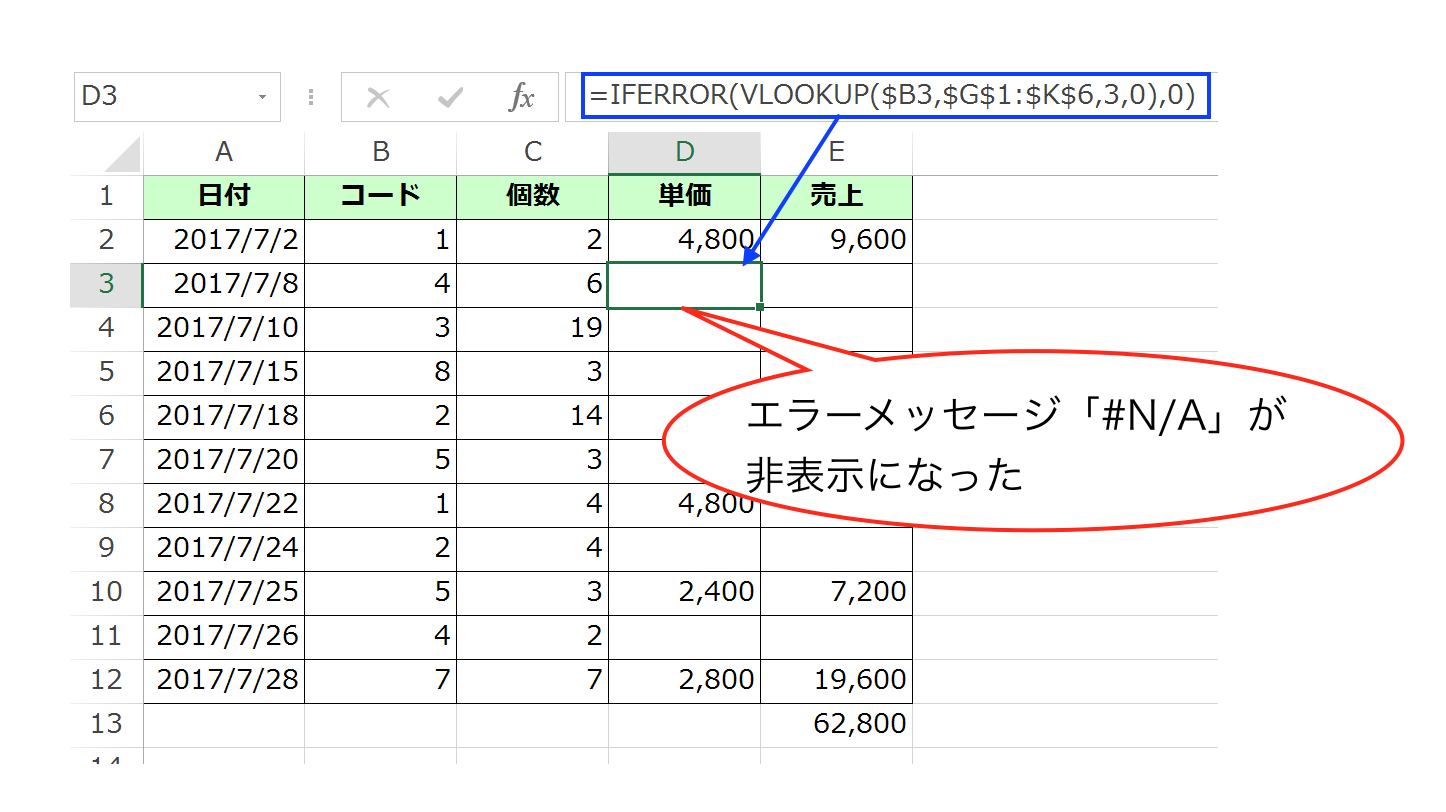
まとめ
関数のエラーメッセージをそのままにしておくのは、Excelファイルを見る人にとっては目障りですし、他のセルの計算結果にも影響が出てしまいます。IFERROR関数を使うことで、簡単にエラーメッセージを非表示にできますし、計算結果への影響も防ぐことができますよ。