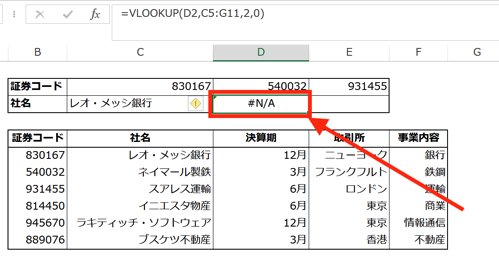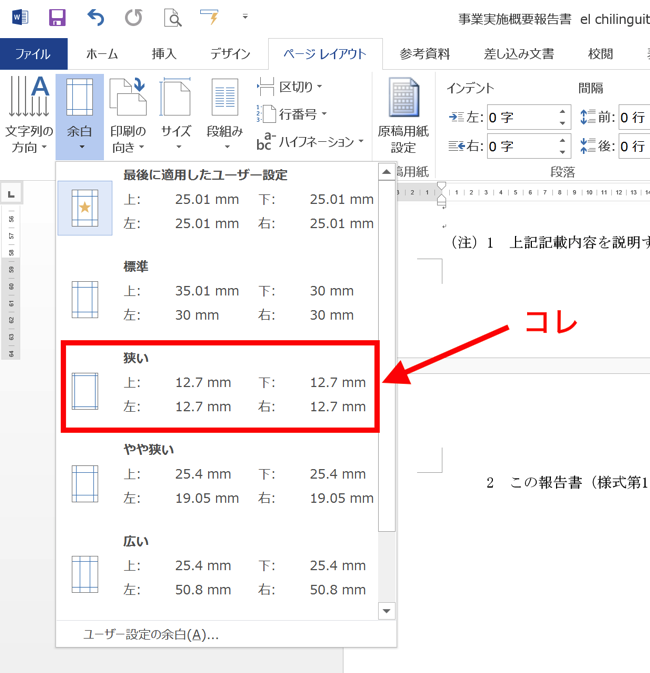会社で前払いした経費は、翌月以降分を「前払費用」に振り替えます。日割り計算しなければいけないので面倒ですが、Excelを利用すれば早く正確に計算することができます。
「前払費用」とは
会社で火災保険に加入している場合、保険料の支払いを前払いすることがあります(割引になることもありますからね)。その場合は、全額を支払った期間の経費にするのではなく、翌期以降の保険料については「前払費用」に振り替える必要があります。
具体例で見てみましょう。
3月決算の会社が、9月に将来1年分の火災保険の保険料を支払ったとします。
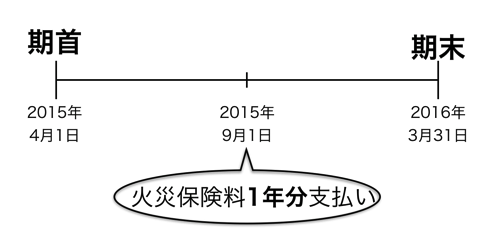
保険料を支払ったのが2015年の9月なので、2016年3月期の経費として記録したいところですが、この保険料がカバーする期間は、2015年9月1日から1年間で、2016年の8月31日までです。

とすると、2015年9月1日の支払は、「2016年3月期分」と「2017年3月期分」の両方が含まれていることになりますから、
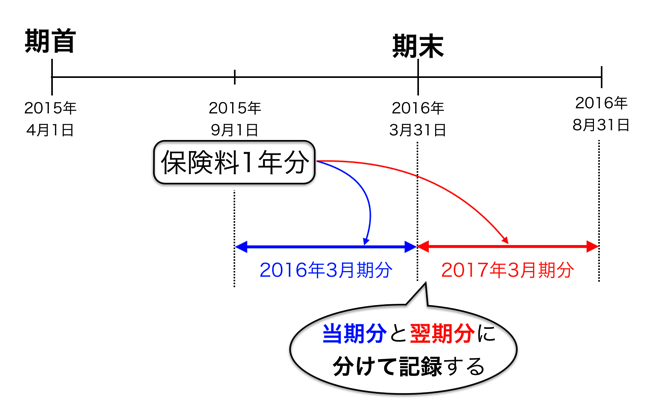
翌期分については、翌期に振り替えることになります。
この経費を翌期(あるいは翌月)に振り替えるときに使う科目が「前払費用」です。
当期の経費(この場合は「支払保険料」)をマイナスする代わりに、「前払費用」を資産にプラスします。
仕訳で見ておくと、
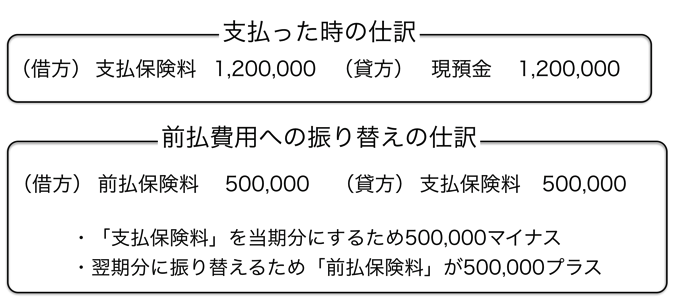
このようになります。
前払いした経費が、翌期以降もカバーする場合は、「前払費用」を使って翌期以降に振り替えなければいけないのです。
Excelで「前払費用」を計算する
Excelで「前払費用」を計算してみましょう。
といっても難しいところはありません。
前払いした経費のうち、当期分にあたる部分と翌期以降分にあたる部分を、日数を基準にして分けるだけです。
なので、Excelを使うポイントは、日数の計算です。
「前払費用」の計算で必要なのは、次の3つ。
| 必要なデータ | 入手方法 | |
|---|---|---|
| ① | 前払いした金額 | 契約書で確認 |
| ② | ①がカバーする期間 | 契約書で確認&Excelで計算 |
| ③ | 期末日翌日から②の最終日までの期間 | 契約書で確認&Excelで計算 |
データの入手方法についても記載しました。
Excelシート上でこの3つのデータを入力できるようにフォーマットを作れば、自動的に当期の「前払費用」の金額が計算できるようになります。
順番にやっていきましょう。
先ほどの「保険料の支払」を具体例として取り上げます。
(具体例)
・前払いした保険料の金額:1,200,000円
・前払いした日:2015年9月1日
・前払いした保険料でカバーする期間:2015年9月1日〜2016年8月31日
・当期:2015年4月1日〜2016年3月31日
①前払いした金額
まずは、前払いした金額です。
必ず契約書の原本を確認しましょう。
経理部でも保管していると思いますので、原本の金額を転記するようにして下さい。
Excelシートでは次のように入力します。
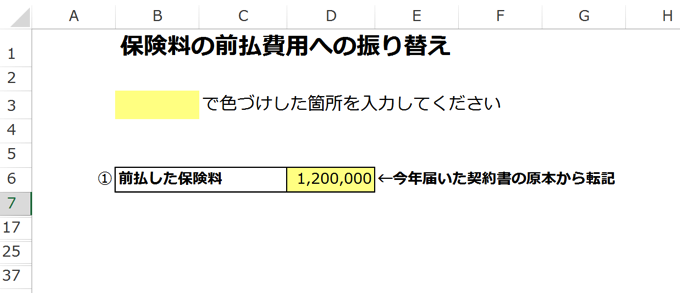
このように、入力セルが分かるように色づけしておくと、
作業内容の説明がしやすくなりますし、誤った入力を防ぐことができます。
②前払いした経費がカバーする期間
次は、①の前払いした経費でカバーされる期間です。
こちらも、必ず原本を確認して転記するようにします。
Excelシート上では次のように入力します。
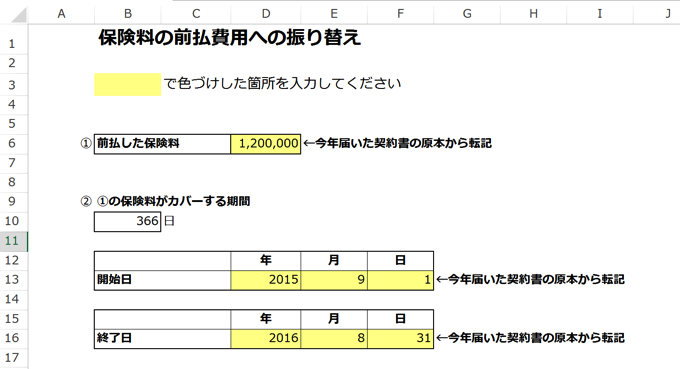
年、月、日、に分けて入力するようになっています。
なぜ、このように分けているかというと、日数の計算をDATE関数で行うためです。
Excelは日付の計算もできますが、その仕組みは1900年1月1日を”1”として通し番号を付けることで、足したり引いたりすることを可能にしています。
(たとえば、2016年3月31日は通し番号が”42,613”、2015年4月1日は”42,248”と決まっているので、引き算すればその期間の日数が計算できます。)
日数(366)が入力されたセルには、次のような式が入っていて、
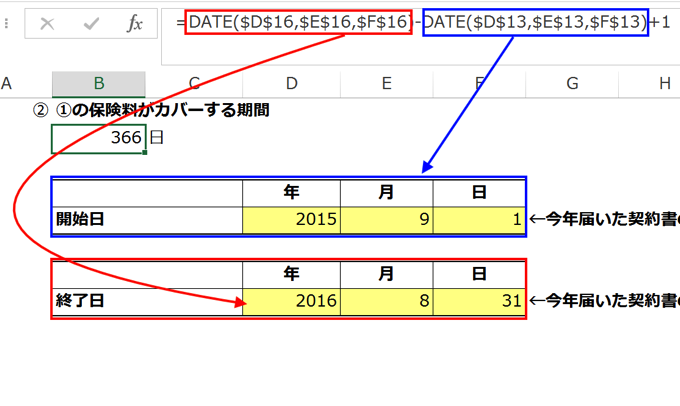
=DATE($D$16, $E$16, $F$16) – DATE($D$13, $E$13, $F$13) + 1
DATE関数を使った引き算の結果が表示されています。
DATE関数は、年、月、日を入力すれば、先ほど説明したその日付の「通し番号」に変換してくれる関数です。
つまり、DATE関数で日付を「通し番号」にすることで、足し算引き算が可能になり、その答えを日数で表示してくれるようになります。
最後に、上の計算式の最後が「+1」になっていることに注意して下さい。
日数の計算では、開始日を実際の日付にして計算しまうと、開始日が期間に入らなくなってしまうので、その分を最後に”1”を足すことで補う必要があるからです。
③当期末の翌日から、②の最終日までの期間
”当期末の翌日”から、”「前払いした経費がカバーしている期間」の最終日”までの期間です。
言葉だと分かりづらいので、図で見ておきましょう。

赤で色づけした期間の計算です。
ただ、”「前払いした経費がカバーしている期間」の最終日”は、②で既に入力していますから、
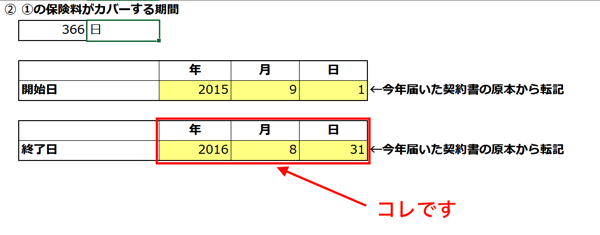
セルを参照すればOK。
入力が必要なのは、当期の期末日だけです。
Excelシート上では次のように入力します。
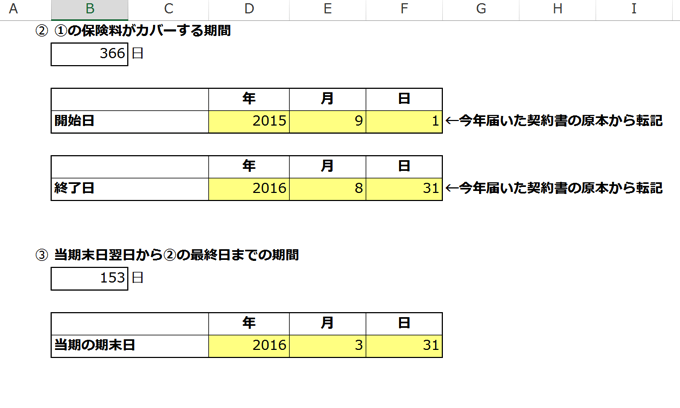
日数(153)が入力されているセルですが、ここには次のDATE関数と引き算の式が入力されています。
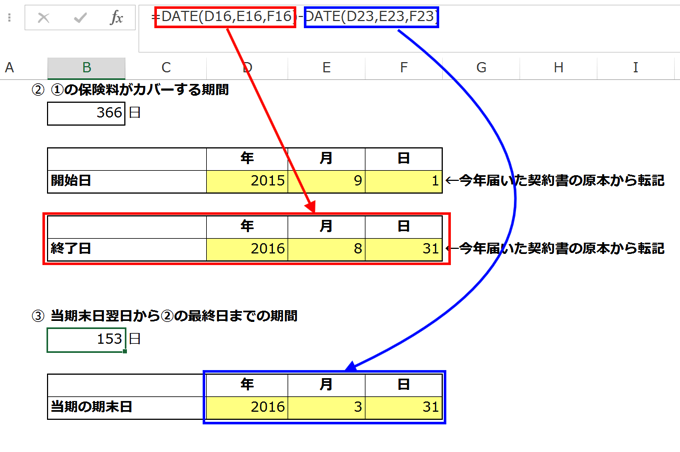
これは、②の期間計算の方法と同じで、
DATE関数によって「通し番号」に変換した日付を、引き算することで、期間を日数で表示したものです。
今回は「期末日の翌日」からの期間を計算していますから、期末日は期間に含まなくて良いので、最後の「+1」は必要ありません。
この点にも注意しておきましょう。
④前払費用の計算
必要な要素が出揃ったので、「前払費用」に振替える金額を日数の比率によってもとめます。
計算の仕方は次の通りです。
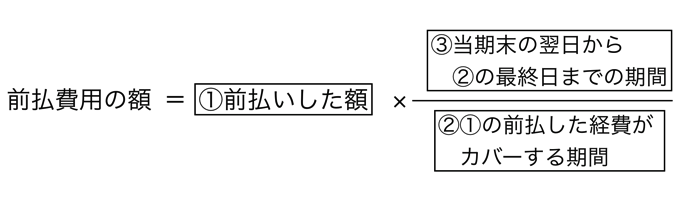
念のため、図でも示しておくと、

赤で示した部分を計算しています。
Excelシート上では次のように入力。
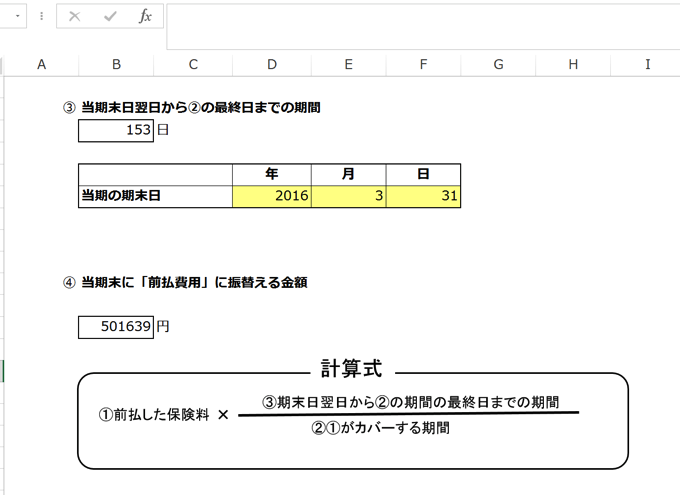
計算結果のセル(501,639)がどのように入力されているかというと、
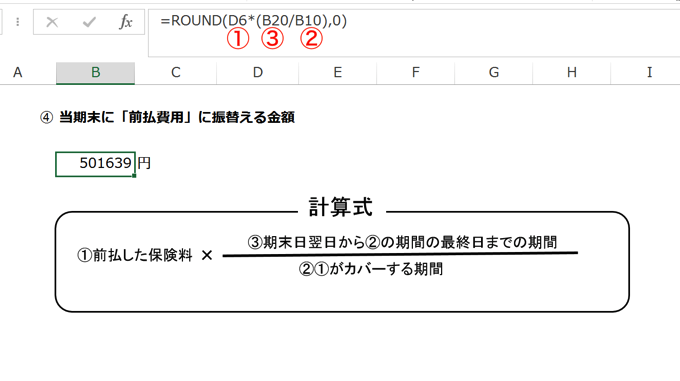
=ROUND(D6 * ( B20 / B10 ) ,0 )
このように入力されていて、①から③を使って計算されていることが分かります。
なお、”=ROUND”で式が始まっているのは、計算結果を四捨五入して整数で表示するためです。
ここは、会社の方針によって、「四捨五入」「切り捨て」などが決められていますので、それに従って変更して下さい。
最後にフォーマット全体を表示しておきます。
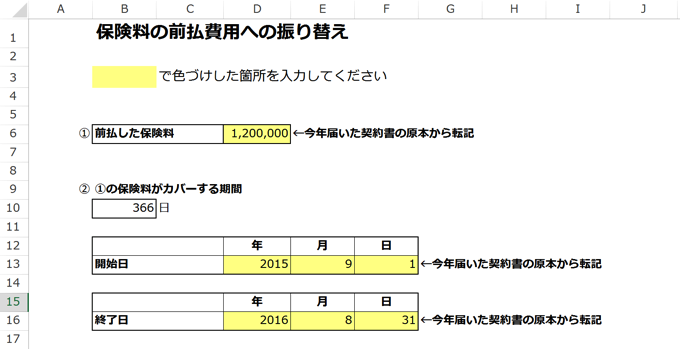
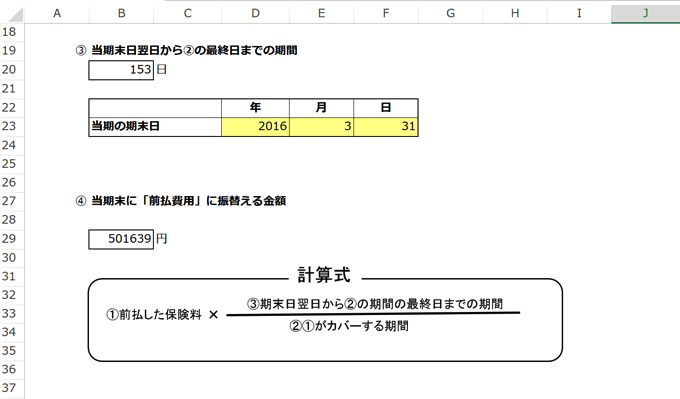
このフォーマットを毎期更新していけば、当期の前払費用の金額を計算することができます。
なお、複数前払費用が発生する場合は、別シートに分けて計算して、
その結果を合計するようにすれば、スムーズに作業が進められます。
まとめ
前払費用の計算は、要素を整理して順番に計算していくと効率的に進みます。
計算は難しくありませんが、必ず契約書の原本を見て、契約内容を確認しながらデータを転記するように心がけましょう。
契約を更新しただけのように見えても、微妙に内容が変わっていることもあります。
おまけ
湿度が低くてランが快適。
お昼に時間が取れる方は、是非街に出ましょう!