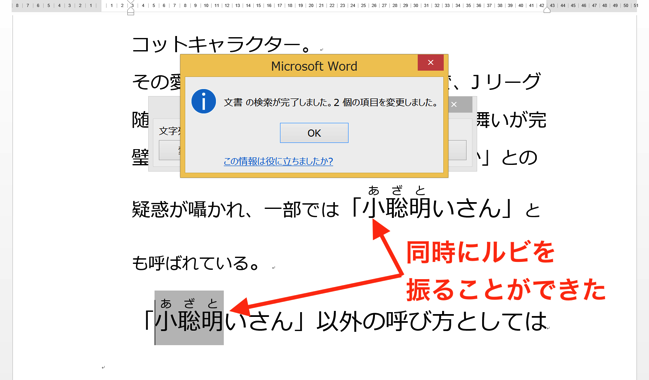複数期間の数字の移り変わりを、分かりやすく表示するのに向いているのが折れ線グラフ。Excelの折れ線グラフの縦軸は、数字が大きい方が上に来るようになっていますが、反対に、小さい方を上に来るようにすることも可能です。
折れ線グラフのデフォルトの設定
まず、Excelの最初の設定を変更しないまま、折れ線グラフを作ってみます。
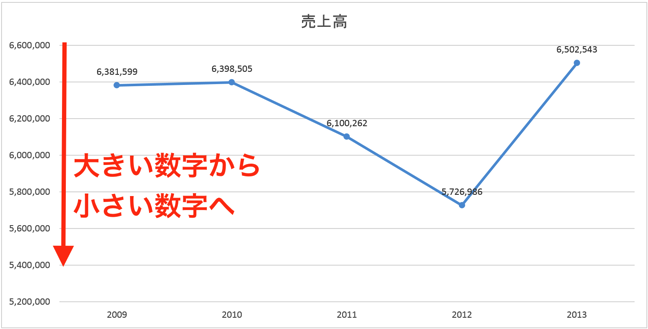
縦軸を見ていただきたいのですが、数字が大きい方が上、小さい方が下になっているのが分かると思います。
これは、算数の授業でグラフを習ったときからあたりまえのように見てきたデザインで、縦軸と横軸の交点を”0”として、
上に行くほど、右に行くほど、数字が大きくなる仕組みになっています。
ですが、扱う数字によっては、このデザインでは不都合な場合があります。
たとえば、
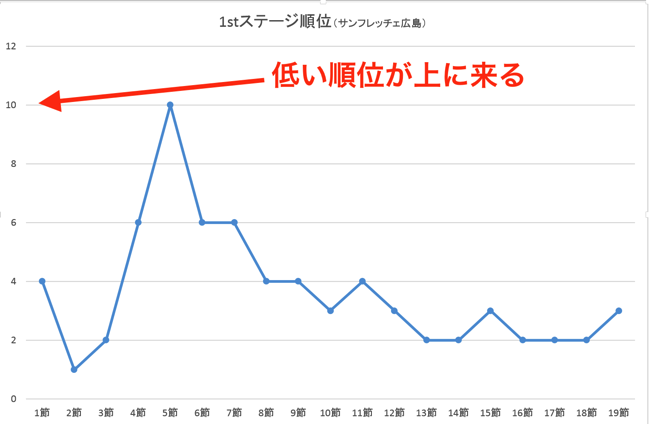
順位の変遷を折れ線グラフにした結果ですが、低い順位の方が上になってしまいます。
確かに、グラフの設定からするとこれで正しいのですが、私たちの意識の中には、
「上がるのは良くて、下がるのは悪い」
という先入観があるので、どうしても実感とグラフの推移が一致せずに、グラフの目的である、
「数字を分かりやすく伝える」
ことを達成できなくなってしまいます。
そうならないように、「縦軸で、小さい数字を上にする」方法も知っておくと、いざという時に困ることがありません。
やり方は簡単です。
「小さい数字が上に来るように」 折れ線グラフの縦軸の設定を変更します
「軸の設定」を変更すれば、縦軸で小さい数字が上に来るデザインに変更することができます。
軸の設定を開く
まず、軸の設定を開きます。
縦軸が表示されている箇所でダブルクリック。
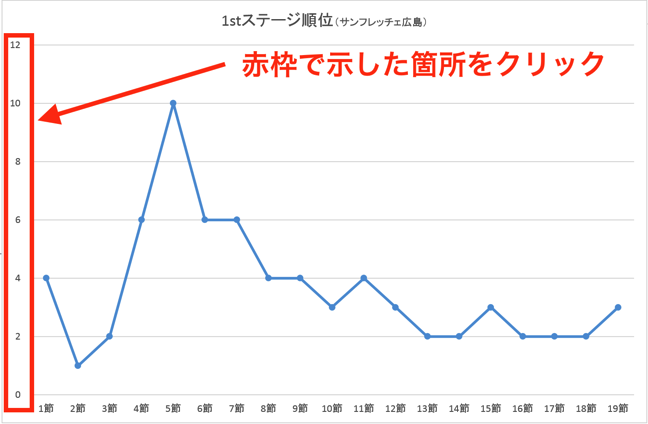
画面右に「軸の書式設定」が開きます。
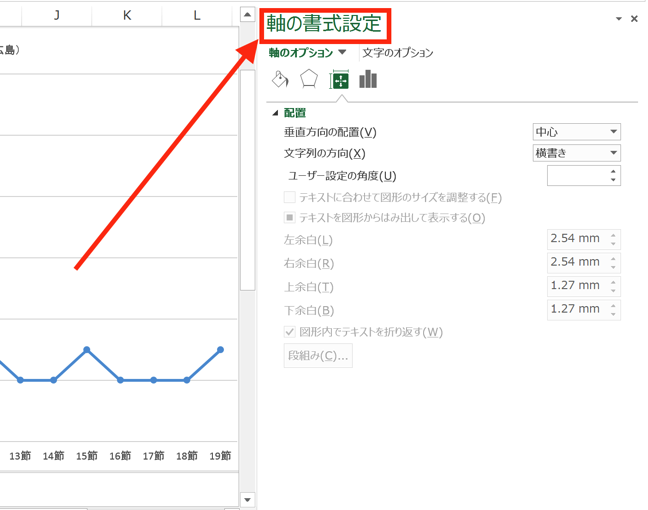
Excelのグラフで、デザインを変更するときには、
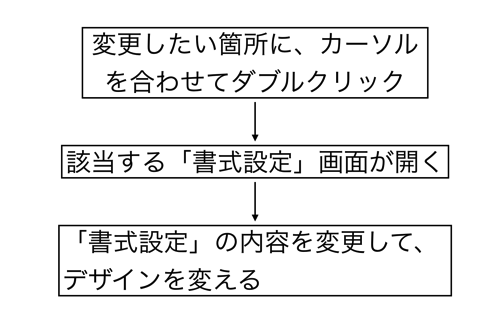
この手順で設定を変更していきます。
これは、グラフ上のどの箇所でも共通ですので、覚えておくと便利です。
「軸の書式設定」の「軸のオプション」を開く
「軸の書式設定」はいくつかのセクションに分かれています。
大きくは「軸のオプション」と「文字のオプション」
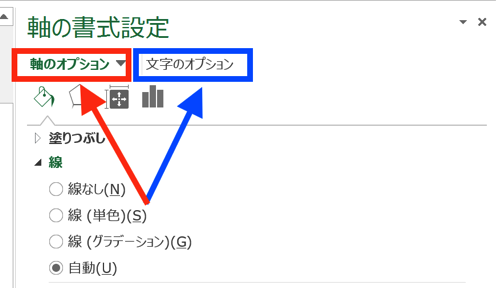
今回は、軸の設定を変更するので「軸のオプション」を選びます。
「軸のオプション」の中でも、「塗りつぶしと線」「効果」「サイズとプロパティ」「軸のオプション」に分かれているので、「軸のオプション」をクリック。
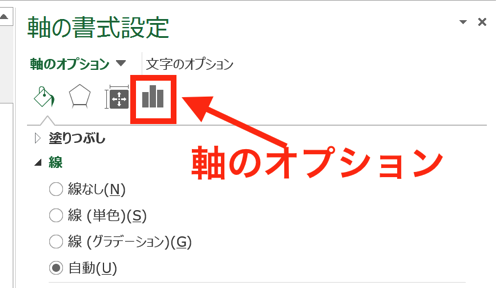
「軸のオプション」が開きました。
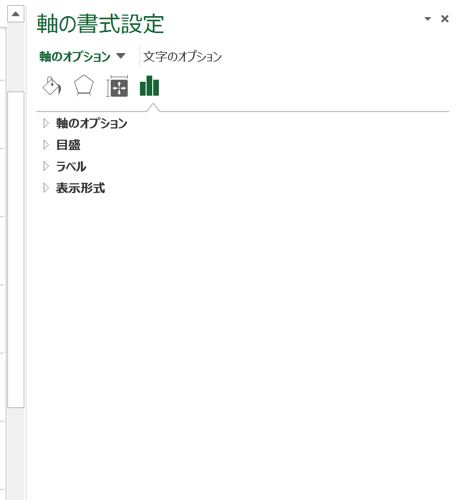
「横軸との交点」の「軸の最大値」と「軸を反転する」にチェック
「軸のオプション」画面の中でも、「軸のオプション」「目盛」「ラベル」「表示形式」に分かれるので、「軸のオプション」をクリック。
このような画面が開きます。
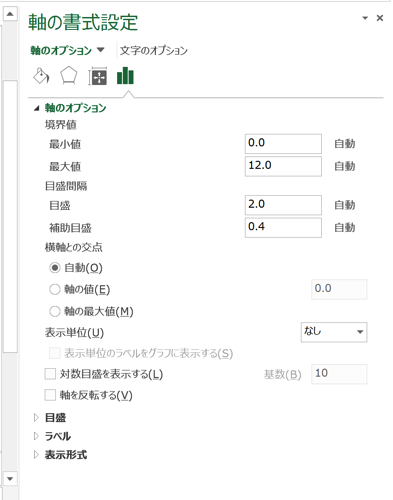
ここで、「横軸との交点」の「軸の最大値」、「軸を反転する」の2箇所にチェックを入れます。
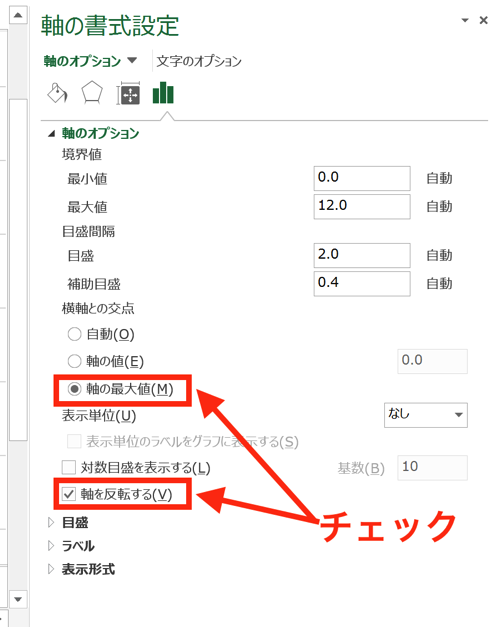
すると、
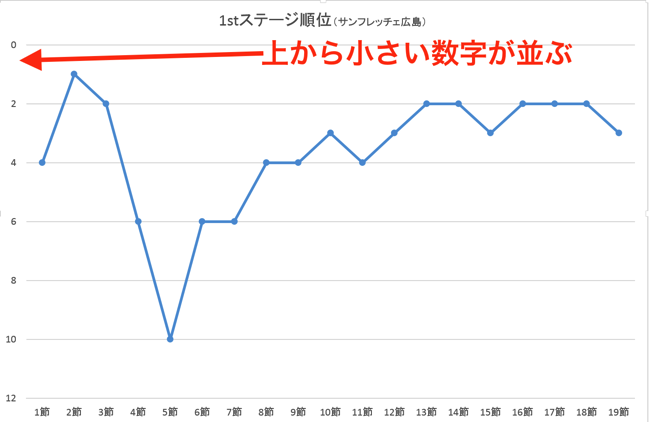
上から小さい数字がならんで、「上に行くほど良い成績」という私たちの実感に合ったデザインに変更することができました。
これ、設定変更で何をしているかというと、「横軸との交点」を「軸の最大値」にすると、
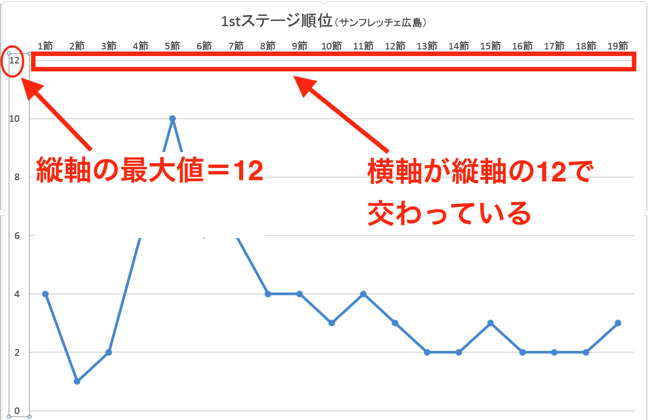
横軸が縦軸の最大値の所で交わる、
つまり、
「下にあった横軸が、一番上に移動する」
のです。
そして、「軸を反転する」をチェックすると、
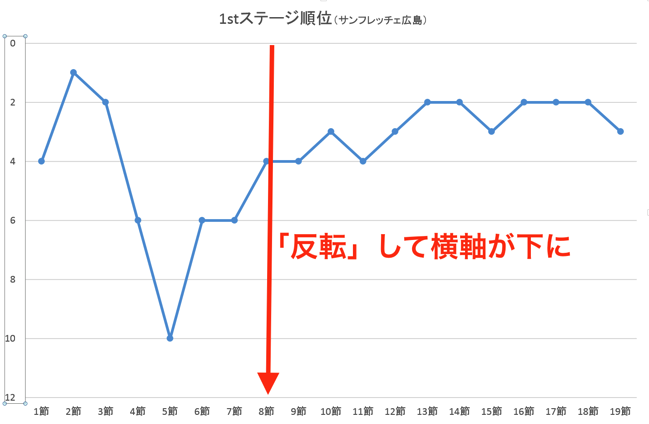
今度は、縦軸の真ん中を中心にして上と下をひっくり返す、つまり、
「横軸を下に配置する」
という変更が行われます。
これが、「縦軸で、小さい数字が上に来る」ための設定変更です。
せっかくなので、もう少しグラフを整えましょう。
縦軸の一番上を「0」から「1」に 順位を「1」刻みで表示
順位表の1番上は「0」ではなく「1」にしましょう。
そして、J1リーグは合計18チームですから最下位が「18」になるようにしておきます。
同じ「軸のオプション」にある「境界値」で、
最小値:1
最大値:18
とします。
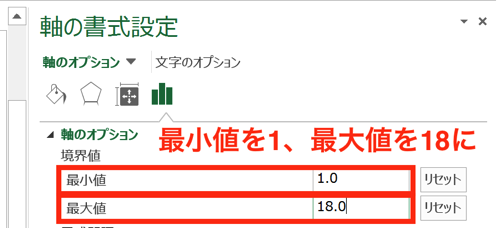
これで、
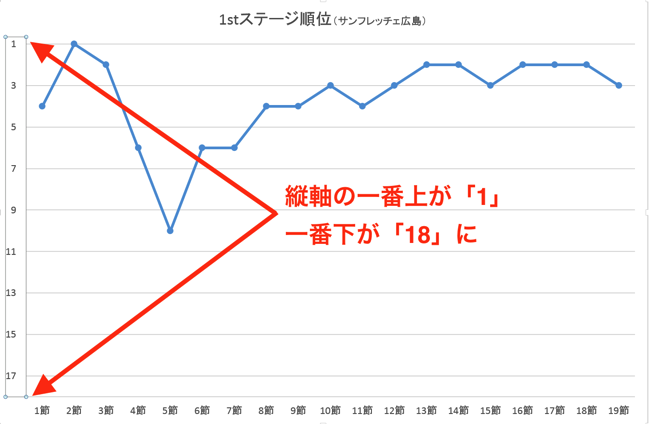
グラフの一番上が1位、一番下が18位になりました。
さらに、縦軸が2位刻みになって分かりづらいので、1位刻みにするようにします。
これも、軸のオプションにある、「目盛間隔」の「目盛」を「2」から「1」に変更します。
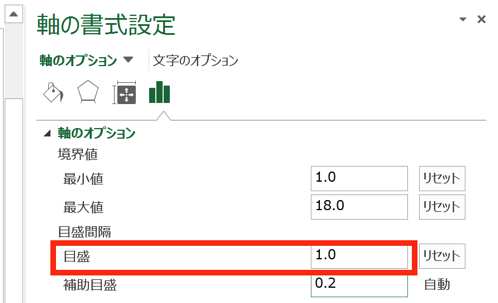
すると、
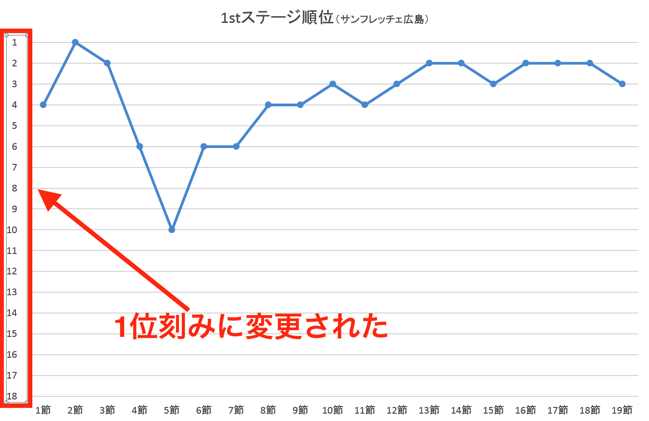
縦軸は1位刻みに変更されて、推移が分かりやすくなります。
まとめ
Excelの折れ線グラフで、縦軸で小さい数字が上に来るようにするには、「軸のオプション」で横軸との交点を「軸の最大値」にした上で、「軸を反転」にチェックを入れます。
グラフのデザインの変更は、共通の作業の流れがありますので、そこもおさえておくと、グラフ上の作業がやりやすくなります。
おまけ
梅雨が明けたような天気、陽の光が戻ってきました。
日中に走るとヘトヘトになりますが、とにかく気持ちいいです。
この勢いで、中々進められなかった、Excel講座の教材と講義内容をアップグレードしていきます。