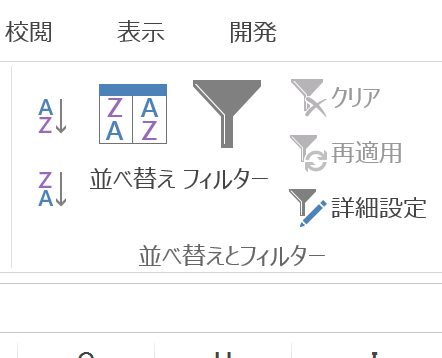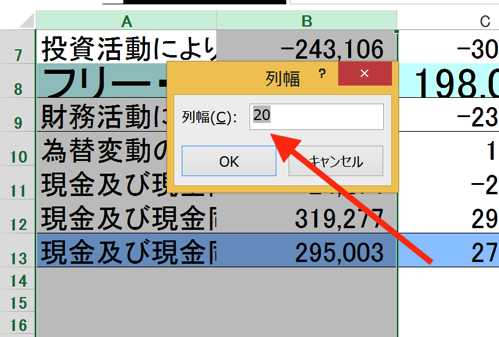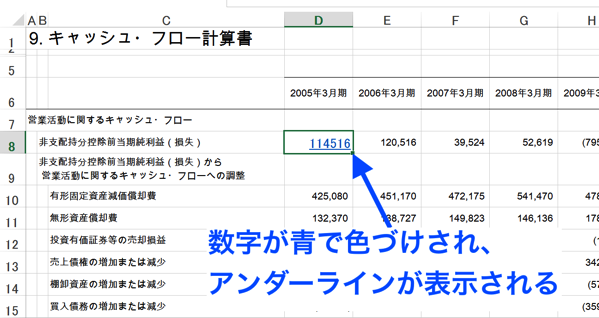Excelに入力されたデータを簡単に並べ替える方法の一つに、「並べ替え」の機能があります。
簡単に昇順・降順に並べ替える
Excelのデータを並べ替える方法としては、「オートフィルター」がよく知られています。
フィルタをかけるデータの範囲を指定した後、
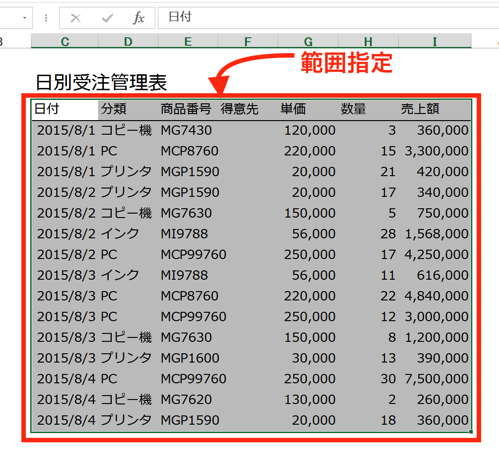
(この一手間で、対象とするデータに漏れなくフィルタをかけられます)
「データ」タブから「フィルタ」をクリックすると、対象となるデータの各列に「▼」のボタンが表示されるので、並べ替えたい列のボタンをクリックすると、
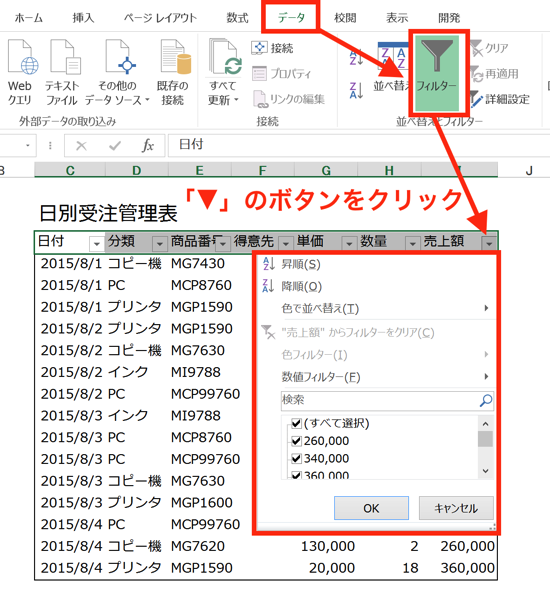
リストが表示されるので、並べ替えの方法(「昇順」「降順」「数値フィルター」など)を選べば、
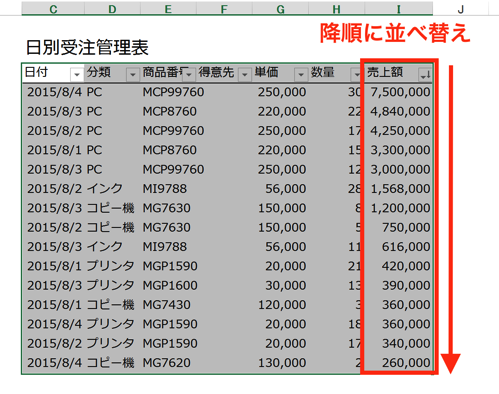
(ここでは降順を選択)
きれいにデータを並べ替えることができます。
「数値フィルター」を使えば、さらに細かい条件を指定することができるので、
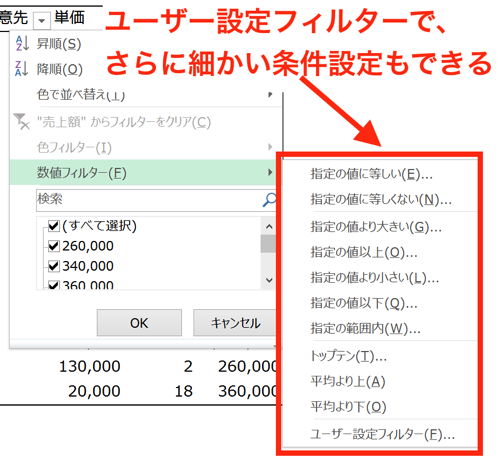
膨大なデータが対象になっていても、簡単に必要なデータを抽出することができます。
この”オートフィルター”を使えばだいたいの並べ替えやデータの抽出ができてしまいますが、もう少し簡単に並べ替えをする方法があります。
「並べ替え」の機能を使う方法です。
この機能はExcel2013から搭載されました。
使い方は、並べ替えをしたい列の先頭行のセルを指定して、
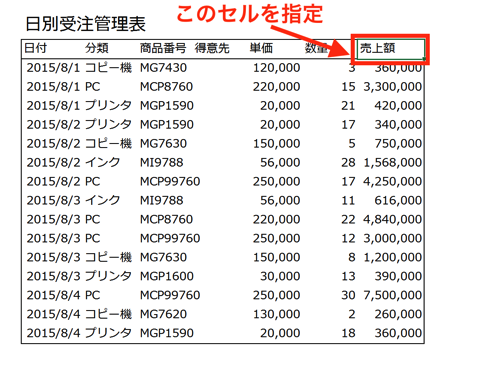
「データ」タブの「並べ替え」のボタンをクリック。
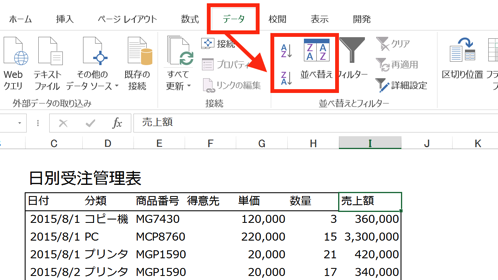
すると、
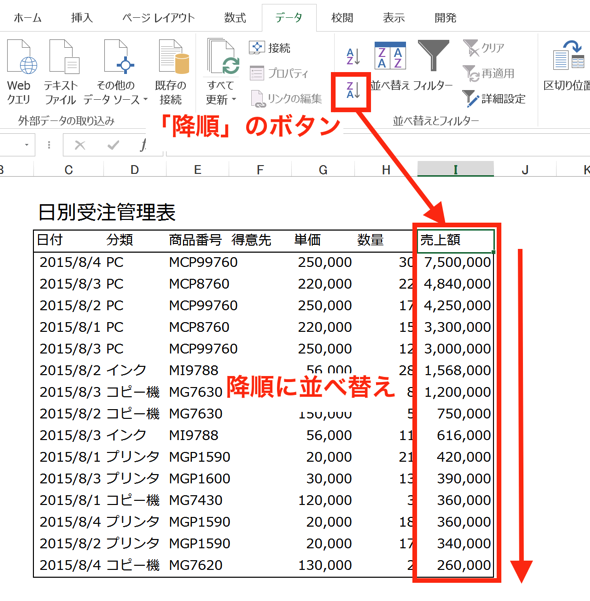
降順に並べ替えることができました。
「AZ」のボタンが”昇順”、「ZA」のボタンが”降順”になっているので、このボタンをクリックするだけで並べ替えが完了します。
オートフィルターよりも手数をかける必要がないので、昇順、降順といった単純な並べ替えなら、このボタンで操作するのがオススメです。
「並べ替え」で複数の条件を指定する
「並べ替え」機能は、複数の条件を指定することもできます。
たとえば、先ほどの表で、「商品の分類ごと」に「売上高の大きい順に並べる」という並べ替えが可能になるのです。
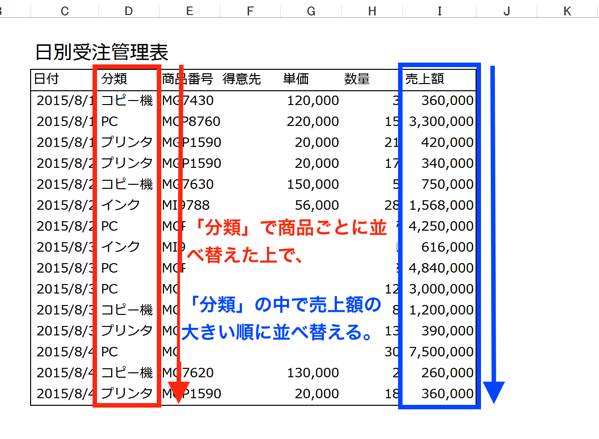
まず、対象となるデータを範囲指定して、「並べ替え」ボタンをクリックすると、「並べ替え」画面が表示されます。
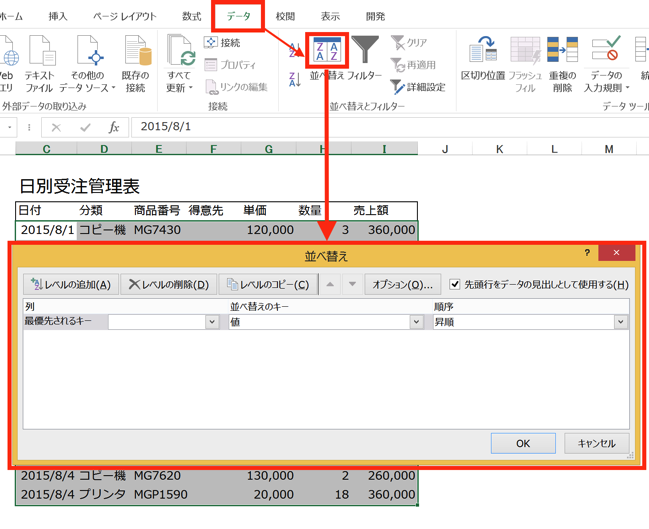
ここで、1つめの条件「分類」での並べ替えを指定します。
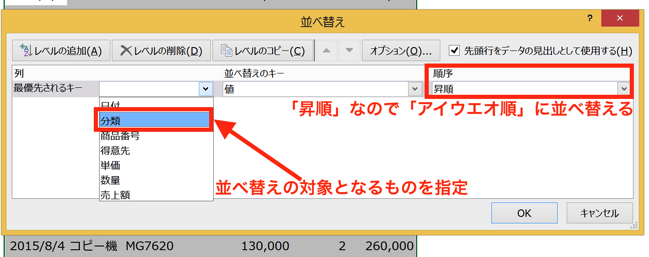
これで、「分類」についてアイウエオ順に並べ替えることができます。
次に、売上額について、大きい順に並べ替えるように指定します
「並べ替え」画面で「レベルの追加」ボタンをクリック。
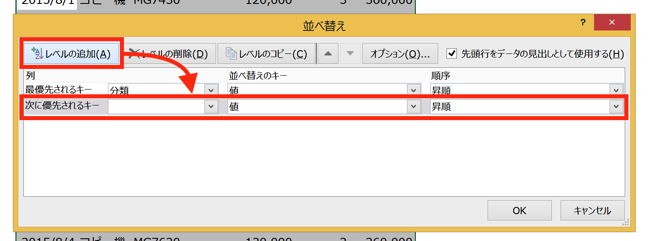
次の条件を指定する欄が追加されます。
ここに、「売上額」での並べ替えを指定して、
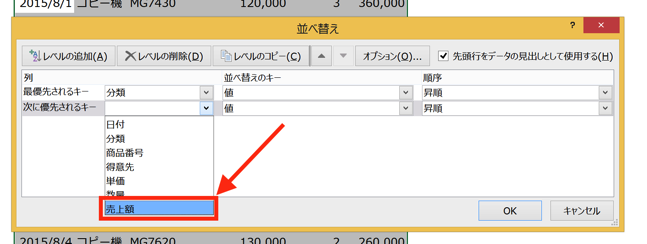
売上が大きい順にしたいので、「順序」は「降順」にします。
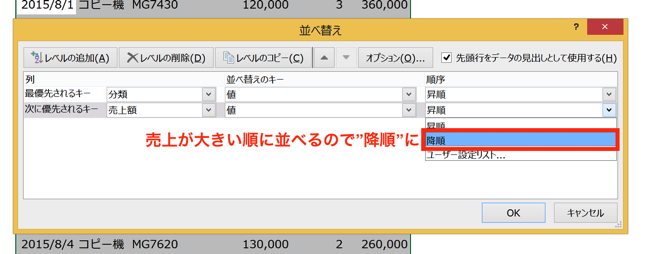
すると、
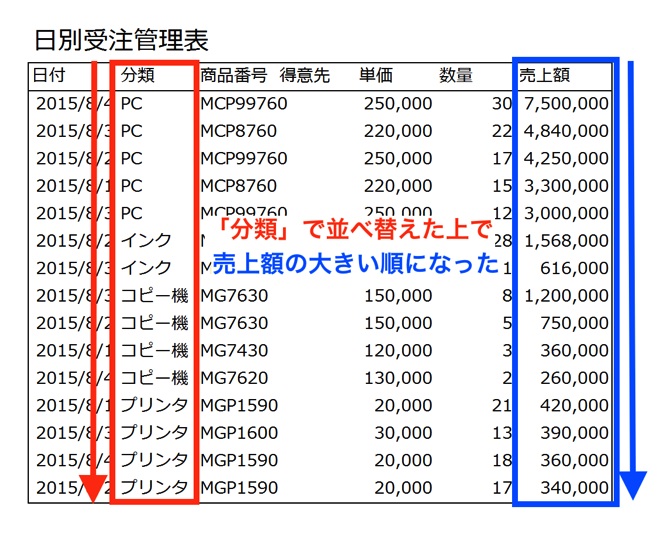
「分類」を昇順に並べ替えた上で、「分類」ごとに売上額が大きい順に並べ替えることができました。
並べ替えの注意点 元の並び順に戻せるように”通し番号”を振っておきましょう
並べ替え機能の便利な使い方を見てきましたが、この機能を使う際には注意しなければいけないポイントがあります。
それは、昇順もしくは降順に並べ替えて、それを確定してしまうと、元の並び順に戻すことができなくなることです。
並び替えをした直後なら、「Ctrl+Z」の「操作を一つ戻す」によって、元に戻せるのですが、
さらに別の操作をして、「Ctrl+Z」でも戻れない状態になってしまうと、元の並びに戻すことができなくなります。
そこで、並べ替えをしたあとでも、元の並びに戻す必要がある場合は、事前に準備をして元に戻せるようにしておきます。
データに通し番号を振るのです。
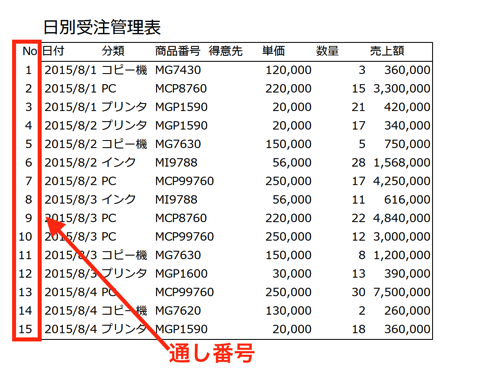
通し番号があることで、1度並べ替えを行っても、
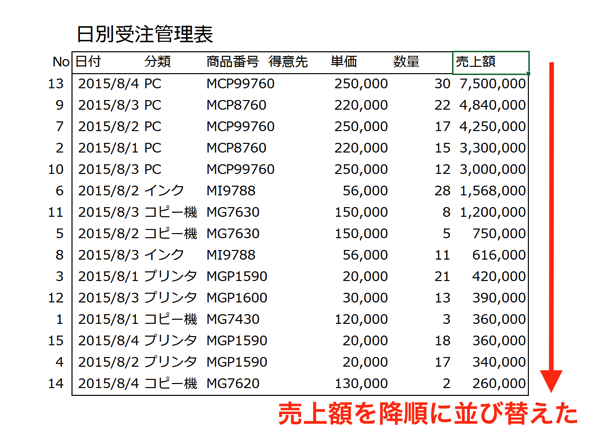
今度は通し番号を対象にして”昇順”で並べ替えてあげれば、
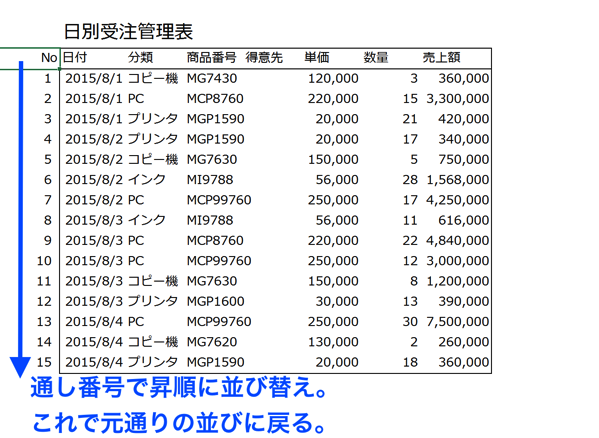
元に戻すことができます。
まとめ
Excelのデータを簡単に並べ替える機能として「並べ替え」があります。
並べ替えのあとも、元の並び順に戻す必要がある場合は、データに通し番号を振っておけば、元に戻すことができます。
おまけ
ヨーロッパの夏の移籍ウインドウも、あと2日。
例年通りなら、最終日に大きな案件がバタバタと決まるはずなので、ここからが山場ですね。
さて、デ・ヘアはどうなりますか。