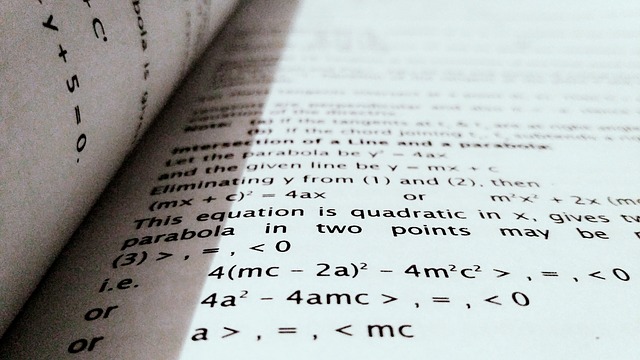Excelで作業をしているとき、
「この部分だけ抜き出したい」
「このデータを取り除きたい」
と思うことはありませんか?
データの数が少なければ手入力もありですが、大量のデータを扱うときは関数を使うの効率的です。面倒だった作業を一気に終わらせることができますよ。
・セル内のデータを編集、削除、抽出する関数をまとめています
・実務でよく使う関数に限定しています
・組み合わせることで柔軟な使い方ができます
セル内に複数のデータがあると作業しにくい
Excelで扱うデータは「リスト形式」で整理しているものがほとんどです。
「リスト形式」と言うと難しそうですがよく見る形で、1行目に見出しが入力されていて、2行目以下にデータが入力されている形式のことを言います。
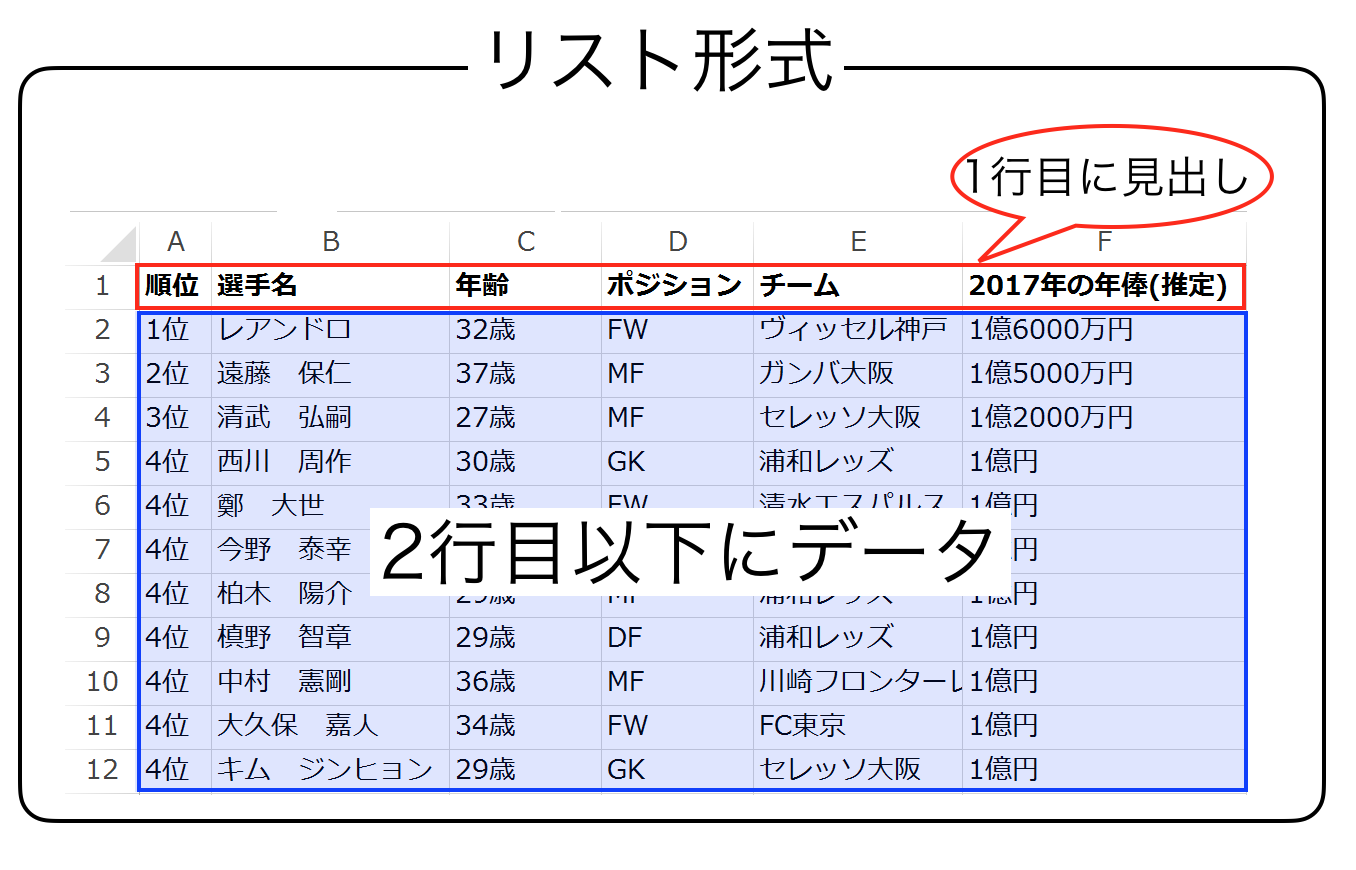
「リスト形式」は、関数、ピボットテーブル、オートフィルターなど、Excel上で行う様々な操作に最適な形ですので、私たちもデータをまとめる時は、「リスト形式」を使うようにしなければいけません。
ただ、ネットからダウンロードしたり、コピー&ペーストしたデータの場合、リスト形式ではなく次のように、

1つのセルに複数のデータがまとめて入力されている場合があります。
このようなデータは非常に扱いにくいので、リスト形式で整理したり、1部だけを抜き出して作業したいところです。
このような時は、セル内のデータを操作する関数を使ってデータを整理します。
関数を使えばデータが大量にあっても短時間で整理することができるのでおすすめです。
セル内のデータを抜き出す関数
実務でよく使う関数に絞って紹介しますので、ぜひ使ってみて下さい。
まず、セル内のデータを抜き出す関数を3つ紹介します。
「LEFT関数」「RIGHT関数」「MID関数」です。
LEFT関数
最初にセル内のデータを抜き出す関数を3つ紹介します。
「LEFT関数」「RIGHT関数」「MID関数」です。
まず、LEFT関数です。
・指定したセルの入力内容を、左から順番に指定した文字数分表示する
・=LEFT (セル番地, 文字数)
(例)
RIGHT関数
次に、「RIGHT関数」です。
・指定したセルの入力内容を、右から順番に指定した文字数分表示する
・=RIGHT関数 (セル番地, 文字数)
(例)
MID関数
最後に「MID関数」です。
・指定したセルの入力内容を、開始位置から指定した文字数分表示する
・=MID(セル番地, 開始位置, 文字数)
(例)

「LEFT関数」「RIGHT関数」「MID関数」は、抜き出すデータを指定する際、文字数の指定が必要でした。この”文字数の指定”に利用できる関数を2つ紹介します。「FIND関数」と「LEN関数」です。
FIND関数
「FIND関数」です。
・検索するデータが、指定したセルの左からかぞえて何番目にあるかを表示する
・=FIND(検索するデータ, セル番地)
(例)

LEN関数
「LEN関数」です。
・指定したセルに入力されている文字数を表示する
・=LEN(セル番地)
(例)
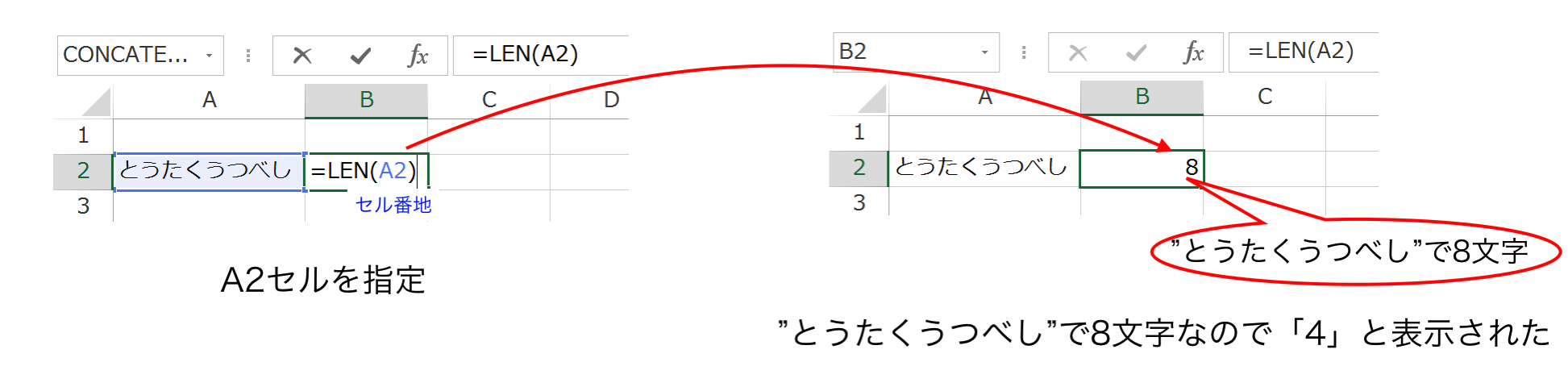
「FIND関数」「LEN関数」「RIGHT関数」の組み合わせ
「FIND関数」「LEN関数」を「RIGHT関数」と組み合わせて使ってみます。
たとえば、次のように「順位」「名前」「年齢」「ポジション」「所属クラブ」「推定年俸」のデータが1つのセルにが入力されている場合。
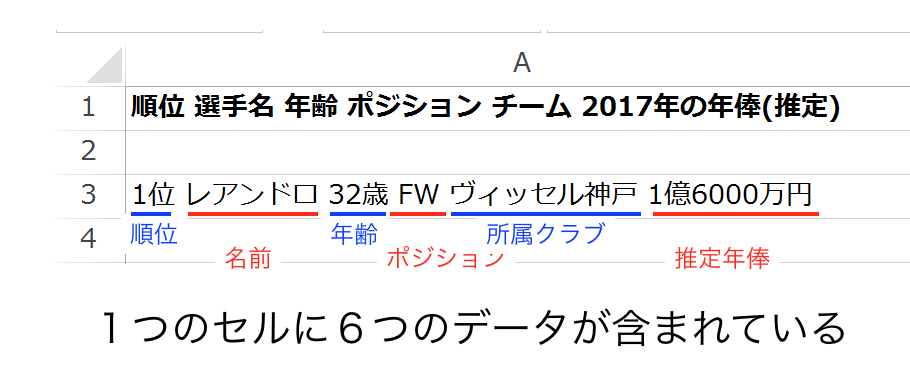
「所属クラブ」と「推定年俸」だけを抜き出すことを考えます。
RIGHT関数を使って「ヴィッセル神戸」より右側を全て表示させることを考えますが「ヴィッセル神戸」の”ヴ”までが右から数えて何番目かが分かりません。そこで、LEN関数とFIND関数を使います。
LEN関数でセル内の文字数、FIND関数で”ヴ”が左から数えて何番目になるかを数えます。そして、セル内の文字数から”ヴ”までの文字数を引けば、「所属クラブ」と「推定年俸」が右から数えて何文字分かが分かります。
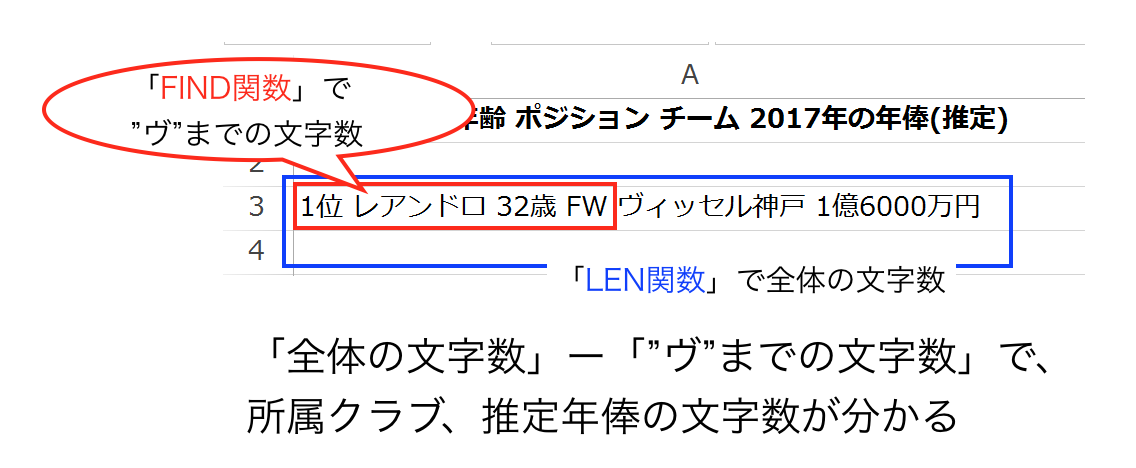
LEN関数、FIND関数を入力すると、
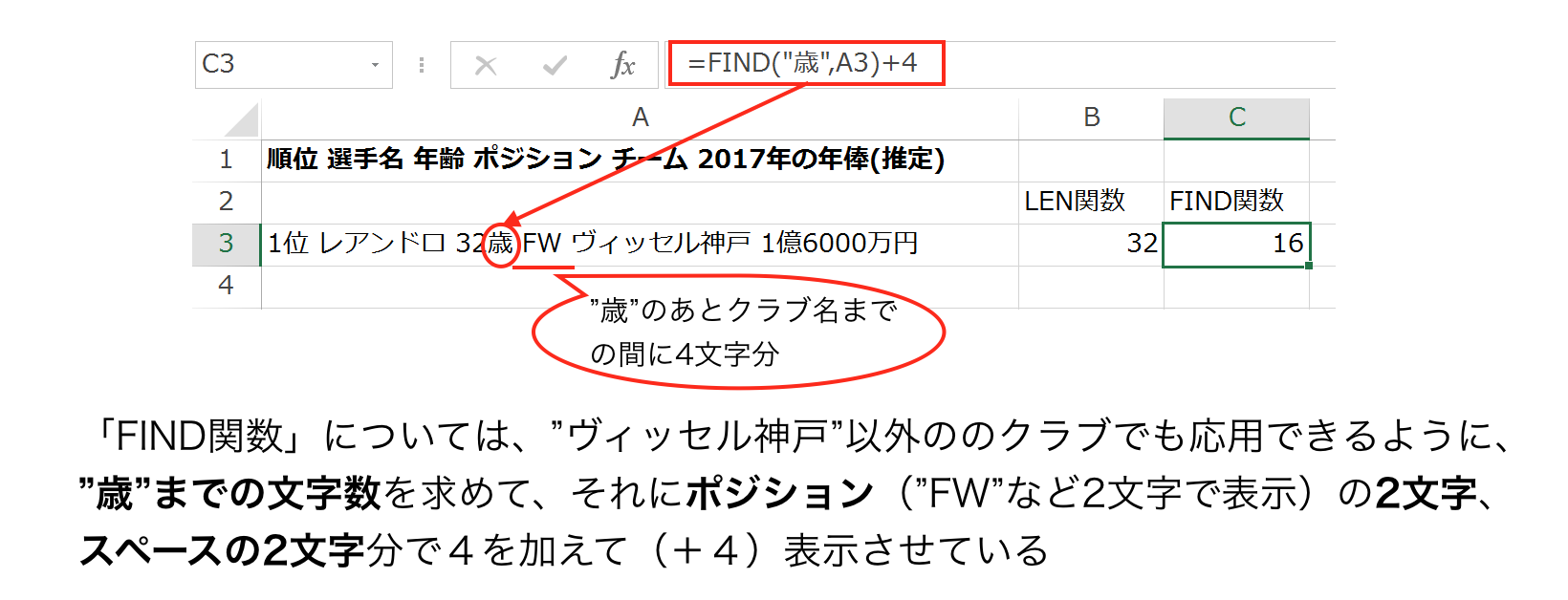
このようになります。
あとは、「RIGHT関数」で「LEN関数ーFIND関数」で文字数を指定すれば、

「所属クラブ」と「推定年俸」だけを抜き出すことができました。
セル内のデータを編集する関数
ASC関数
ASC関数です。セル内の文字を全て半角にします。
・指定したセルに入力されている文字を半角にする
・=ASC(セル番地)
(例)
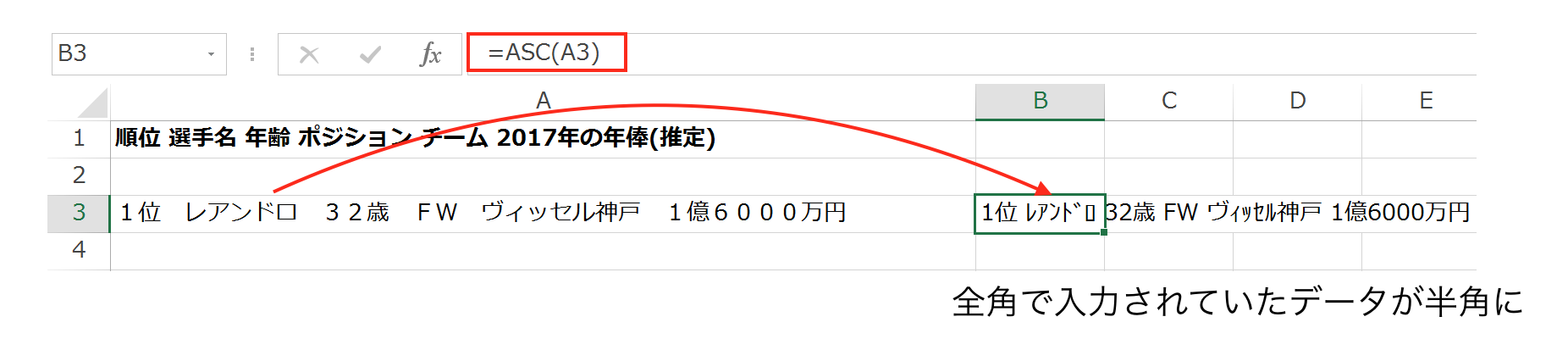
JIS関数
JIS関数です。セル内の文字を全て全角にします。
・指定したセルに入力されている文字を全角にする
・=JIS(セル番地)
(例)
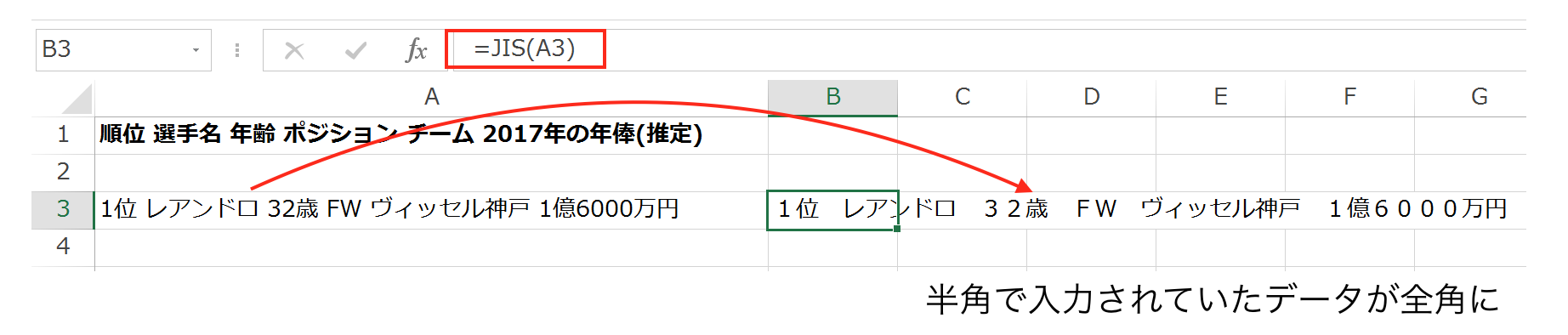
TRIM関数
TRIM関数です。単語間のスペースを残してそれ以外の不要なスペースをしてくれます。
・指定したセルに入力されている不要なスペースを削除する
・=TRIM(セル番地)
(例)
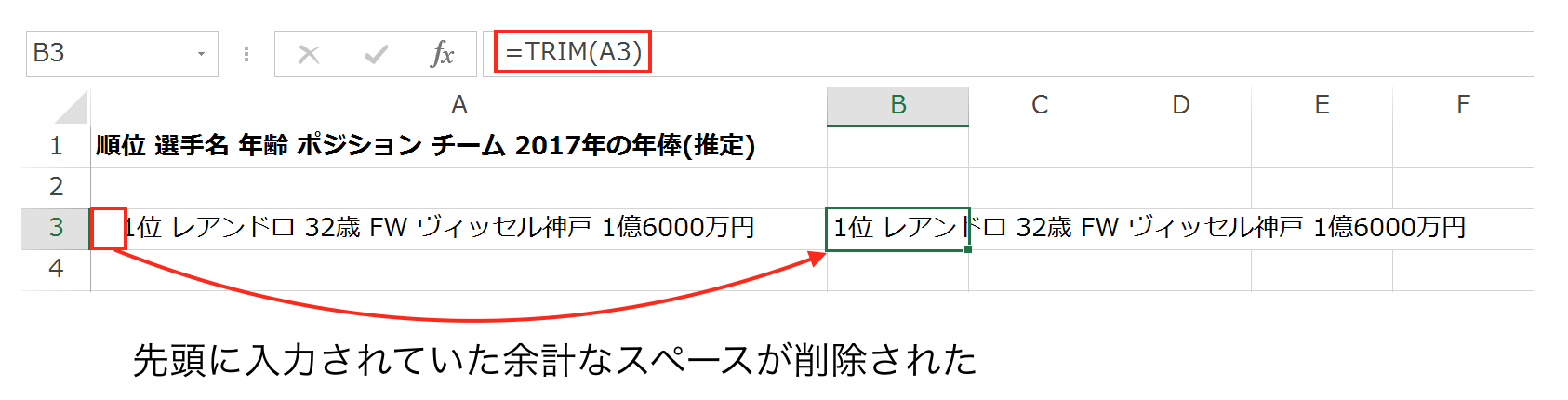
「ASC関数」「JIS関数」「TRIM関数」の使い方
「ASC関数」「JIS関数」「TRIM関数」は見た目を整えるために使う訳ではありません。データを整えるために使います。
Excel上では、半角と全角では違うデータと認識されるので「a」と「A」では異なるデータとして処理されます。また、パッと見ただけでは何も入力されていないように見えても、「スペース」が入力されていると1つのデータとして認識されるので、「スペース」があるかないかでも異なるデータとして処理されてしまいます。
特に、VLOOKUP関数などデータの検索を含むような関数の場合、見た目は同じデータでも半角、全角の違い、スペースの有無などで、異なるデータとして認識されて、思うような処理ができなくなる場合があります。
そのような事態を避けるために、「ASC関数」「JIS関数」「TRIM関数」を使ってデータを整えるのです。
処理しようとするデータが不均一(半角、全角が混在する、余計なスペースが含まれているなど)であることが分かったら、「ASC関数」「JIS関数」「TRIM関数」を使ってデータ全体を整えてから作業を始めるようにしましょう。
REPLACE関数
REPLACE関数です。
指定した位置のデータを置換するデータですが、最も良く使うのが、指定した位置のデータを削除する場合です。
・指定したデータを、指定したデータに置き換える
・=REPLACE(セル番地, 置換する位置, 置換する文字数, 置換するデータ)
(例)
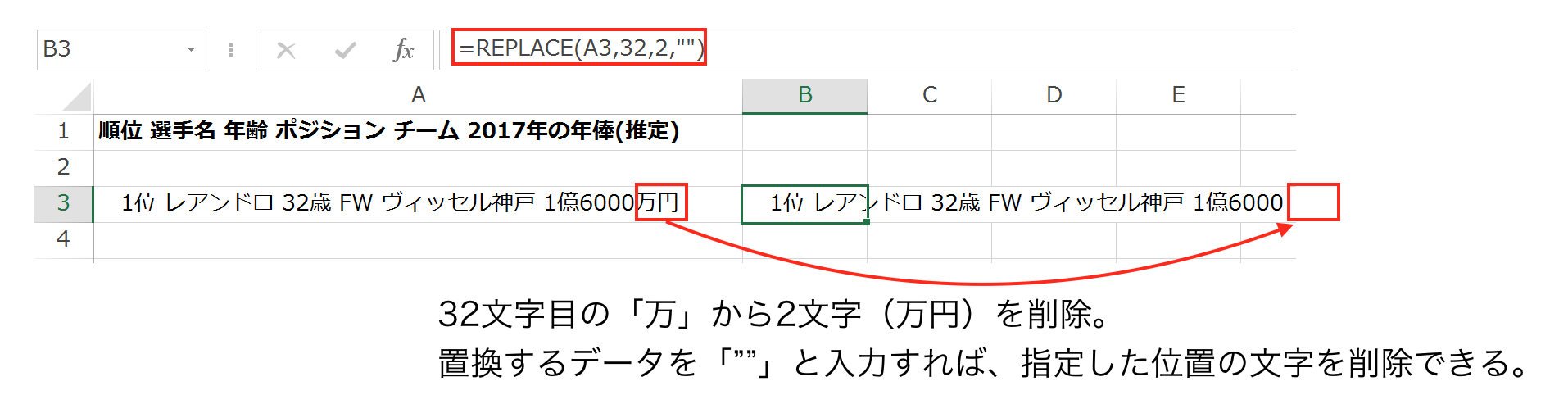
まとめ
セル内のデータの抽出・編集をまとめて行う場合は、関数を使うのが効率的です。よく使う関数に絞って覚えれば数も少なくて済みますし、組み合わせて使えば実務で出てくるほとんどの問題に対処できます。
おまけ
Mondo Grossoの新譜が一部公開。
歌モノも入っているようでうれしい。