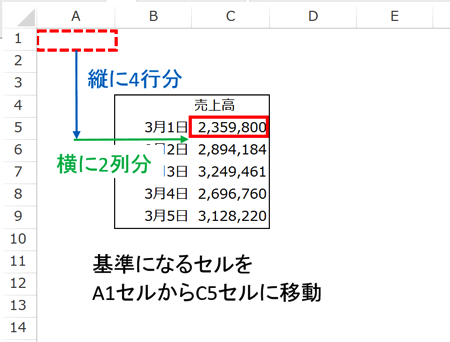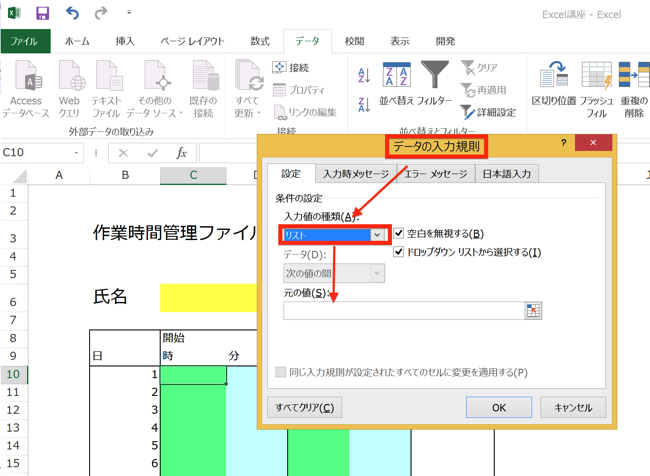Excelで作成された資料は、印刷して利用されることも多くあります。ご自身で使う場合は問題ありませんが、上司やクライアントに向けて資料を作成する場合は、提出前に少しだけ設定を確認しておくと気持ち良く使ってもらうことができます。
Excelで作った資料も、確認は印刷して行うことも
Excelは大量のデータを操作して加工するには便利なアプリですが、できあがった資料の内容を、Excelファイルのままでチェックするのは結構難しいです。
監査法人では、クライアントが作成した決算書の数字に、誤りが無いかをチェックしていましたが、その際は、クライアントから渡されるExcelファイルを開いて数字を追いかけることはせず、紙に印刷したものでチェックするようにしていました。
WordやExcelのファイル上では、誤字・脱字、数字の誤りなどがあっても、意外に気づかないもの。
実務の現場では、チェックの精度を上げるために、ファイルに入力されているデータを印刷して確認することが結構あるのです。
ですので、クライアントや上司に提出するためのExcelファイルを作成した場合には、印刷して使われることを想定して、ファイルを整理しておくと、相手にムダな時間を使わせない、気遣いのあるファイルに仕上げることができます。
「改ページプレビュー」で、印刷範囲のもれをなくす
印刷の時に最も気をつけたいのが、一部が切れるなどして、全体が印刷されないことです。
本当は、この範囲で印刷したいのに、
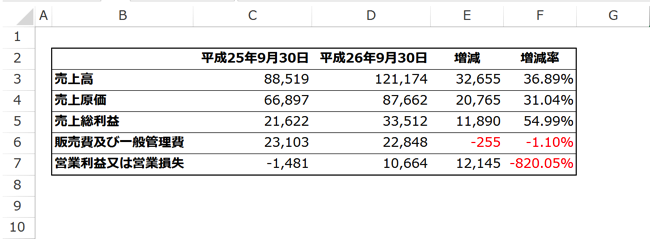
途中で切れてしまったり。
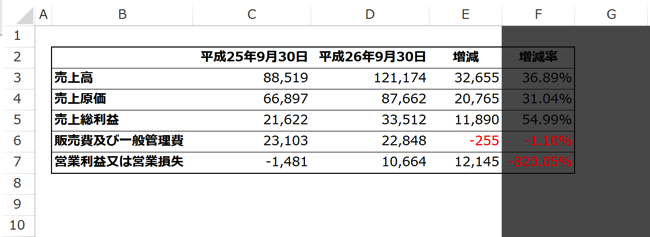
こうなってしまうと、もう一度設定し直して、印刷しなければ行けなくなるので、手間がかかってしまいます。
Excelに詳しい方なら、まだいいのですが、あまり得意でない方だと、設定の方法を他の方に聞いてから印刷することになるので、さらに時間がかかります。
そのような、目に見えない時間のロスを避けるために、Excelを作成した側で正しく印刷できるように設定しておくのです。
改ページプレビューを使います。
みなさんは、Excelファイルを開いたとき、このような画面を1度は見たことがあるのではないでしょうか。
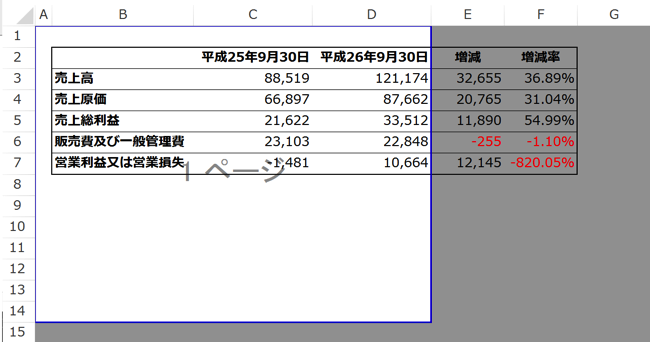
「1ページ」とページ数の表示があり、その周りを青の線で囲んである画面です。
普段とは見慣れない画面に戸惑ったと思いますが、これが、「改ページプレビュー」の画面です。
「改ページプレビュー」は印刷範囲を設定するための画面で、”青い線の枠内”が印刷範囲になります。
この画面では、「A1セル」から「D14セル」までが、青い線で囲まれているので、
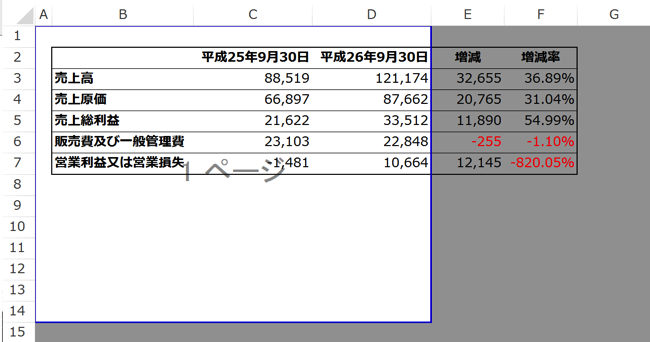
このまま印刷すると、この範囲で印刷されるということです。
ただ、それだと、「増減」と「増減率」が表示されているE列とF列が印刷されません。正しく印刷するには、青い枠をF列まで広げる必要があります。
このような場合の範囲の調整も、非常に簡単です。
カーソルを青い線の線上に持って行くと、
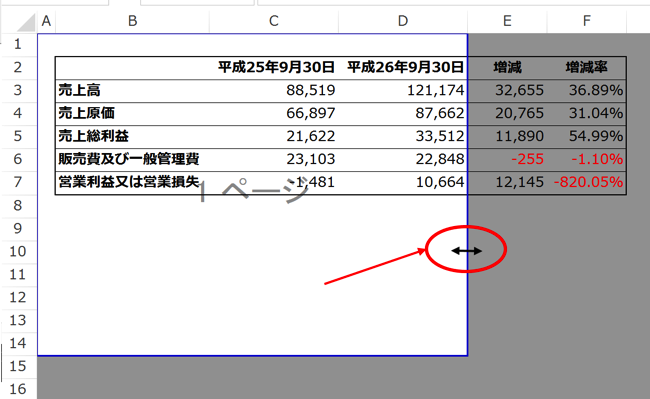
カーソルが、このような矢印(↔)に変わります。
この状態でドラッグして、正しい印刷範囲まで広げたところで、ドロップすると、
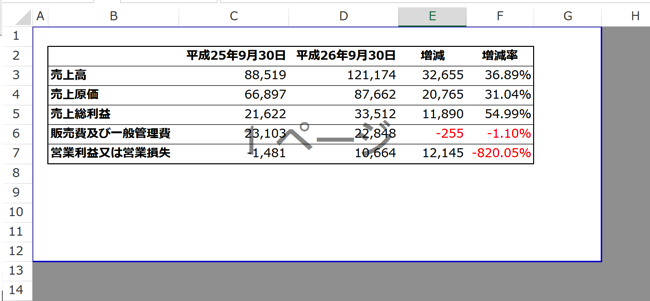
印刷範囲を広げることができます。
これで印刷範囲を調整するのです。
印刷範囲を確認して調整する「改ページプレビュー」の画面は、次の手順で開くことができます。
「表示」タブから、「改ページプレビュー」を選び、クリックするだけです。
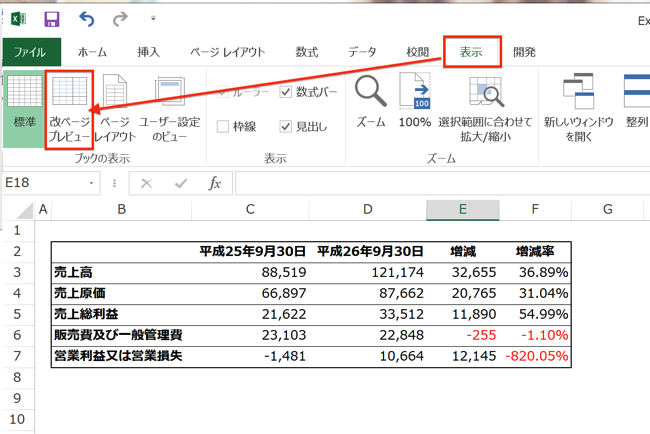
なお、「改ページプレビュー」で調整が終わったら、もう一度「表示」タブから「標準」をクリックして、「標準」の画面に戻しておきます。
「改ページプレビュー」の画面のままだと、ファイルを開いたときに、見づらいからです。
ここまでをまとめると、
1.「表示」タブから、「改ページプレビュー」をクリックして、 「改ページプレビュー」の画面を表示
2.「改ページプレビュー」で、青い線の範囲をドラッグ&ドロップで調整して、
印刷範囲を正しく設定する
3.「表示」タブから、を「標準」クリックして、
「改ページプレビュー」の画面から、「標準」の画面に戻す
この3つの手順で、印刷範囲を確認し調整します。
印刷プレビューで最終確認
「改ページプレビュー」で印刷範囲は正しく調整できるので、表が途中で切れて印刷されるようなことはありません。
ですが、これだけでは不十分です。
最終的な印刷結果の確認が必要です。
なせ、改ページプレビューの調整だけでは不十分かというと、印刷設定で指定した用紙サイズで、印刷範囲をむりやり全部入れようとすると、場合によっては極端に縮小して印刷することになって、非常に見づらい状態になってしまうからです。
最後の確認は、”印刷プレビュー”で行います。
印刷プレビューは、印刷画面で見ることができます。
「Ctrl+P」で印刷画面を開けばOKです。
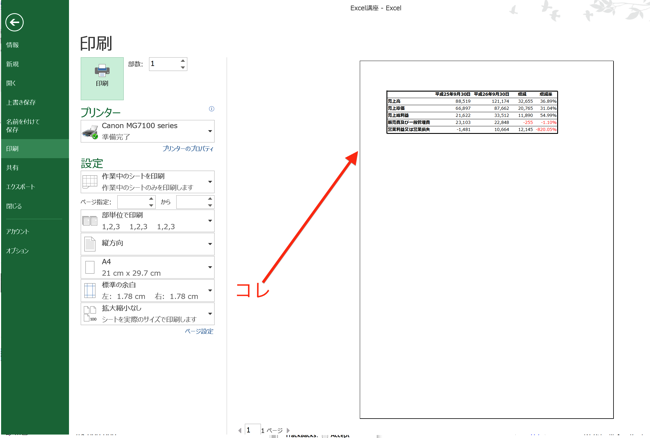
印刷は、印刷プレビューの画面がそのまま反映されます。
見た感じ、特に問題は無いようですが、ちょっと下の余白が大きい気がしますよね。
用紙の方向を変えて印刷すれば、もっと見やすくなるのではないでしょうか。
用紙の方向を変えて調整してみましょう。
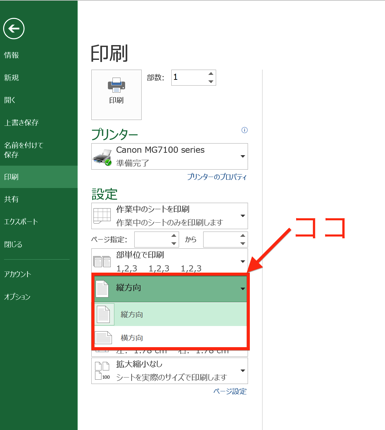
「縦方向」を「横方向」にすると
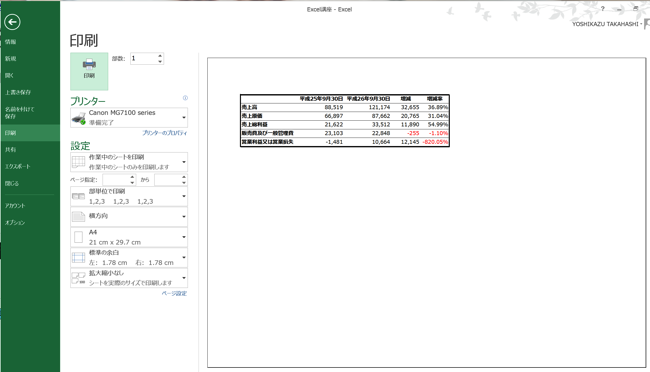
残念、そこまで影響はなかったようです。
今回は、用紙の方向で変化はありませんでしたが、最後に「印刷プレビュー」で印刷結果を確認することで、問題なく印刷できる状態で提出することができます。
改ページプレビューの結果を削除する
これで、印刷設定の確認と調整は終わりですが、「改ページプレビュー」の画面から、「標準」に戻したあとの画面で、
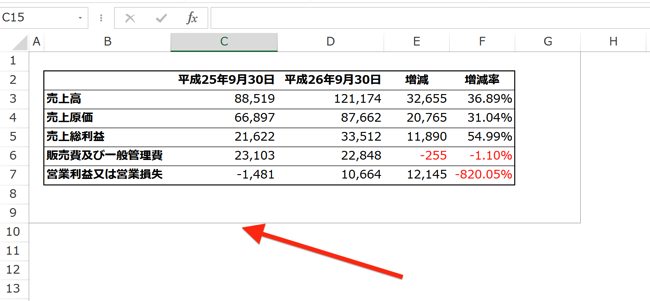
このように、改ページプレビューの結果が残る場合があります。
これでは、表示を「標準」に戻した意味が半減してしまいます。
この改ページプレビューの線も削除しておきましょう。
「ファイル」タブをクリックすると、次のような画面が開くので、「オプション」をクリック。
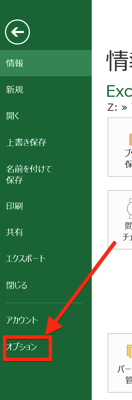
「Excelのオプション」画面が開くので、リストから「詳細設定」をクリック。
「次のシートで作業するときの表示設定」を探して、
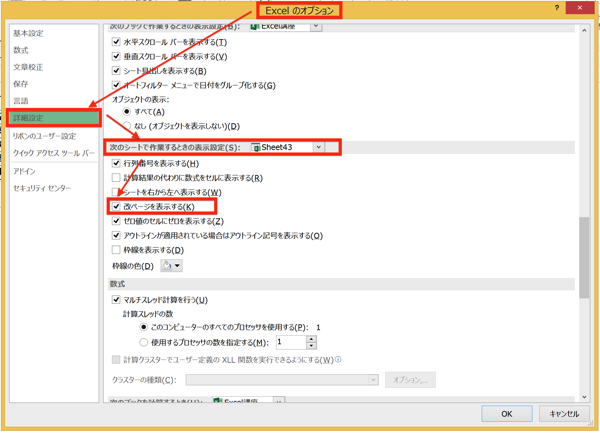
その中にある「改ページを表示する」のチェックを外すと
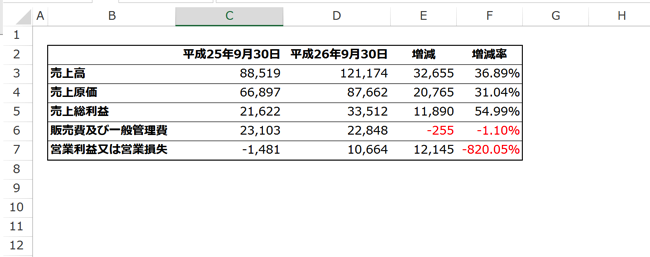
改ページプレビューの線を削除することができました。
まとめ
Excelファイルのデータは、印刷した上で内容を確認することがあります。
ファイルが完成した段階で、印刷されることを想定して印刷設定を調整しておくと、ムダな手間が省けて、ファイルを使う方の負担を小さくすることができます。
<おまけ>
4月改編で新しいラジオ番組が続々スタートしています。
予想どおりの内容ものもありますが、予想以上に面白いものもあったりで、新しい刺激を楽しんでいます。