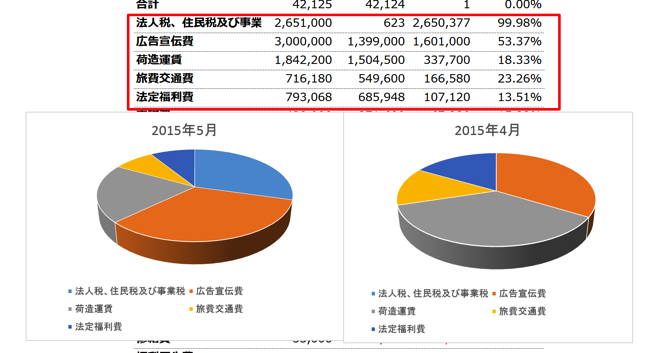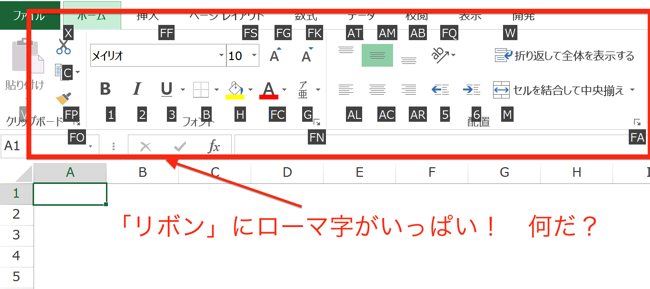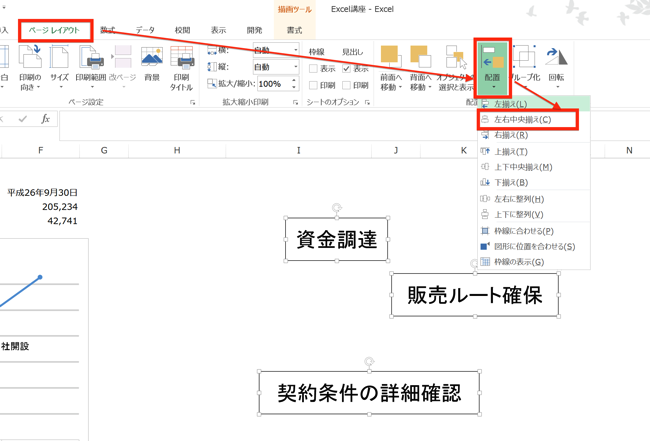経費分析は過去のデータと比較して、その変化を読み取ることに意味があります。経費と言っても項目はたくさんありますから、その全てを会計ソフトで設定された順番通りに並べるだけでは、どこに注目すれば良いか分かりません。せっかく作る資料ですから、伝えたい部分が伝わるような資料にして手渡したいものです。
「伝える」よりも「気づいてもらう」資料を目指す
経費分析は資料として保管するためにあるわけではありません。
過去からの変遷、将来の目標と照らし合わせて現状を分析し、実現できる範囲で今後の会社の方針に沿った、経費の使い方を考えるために”使う”資料です。
資料自体は机上で”使う”ものですが、その先にあるのは、関係する方に”動いてもらう”こと。
もちろん、”動いてもらう”ために説得の材料として、資料を使うのもいいですが、より効果的なのは問題点に”気づいてもらう”こと。
自らが行動を起こすのに、人に言われて動くのと、自分で問題点気づいて、それを解決しようと動き出すのとでは、その後の行動に対する力の入り方が変わってきます。
ですので、経費分析シートも資料を見た後に「動いてもらう」ことも考えながら、こちらから説明しなくても、読んだ人に気づいてもらえるように作れると、資料としての価値が高まることになります。
今回は、資料を読んだ方に「気づいてもらう」ためのいくつかの工夫を提案します。
「気づいてもらう」ための資料のスタート データの整理
データは、会計ソフトから経費項目をダウンロードしてきたものを想定しています。
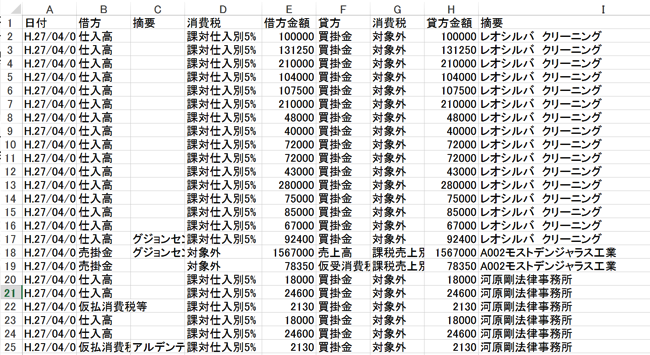
(このようなデータです)
ここから、分析用のデータを作成しますが、分析のためには、複数の年、月のデータをならべて比較することになります。
そこでつかうのが、ピボットテーブルです。
今回は目的が異なるので概要だけに留めますが、まずは、比較したい年、月のデータについて、ピボットテーブルを作ります。
ただし、2つ。
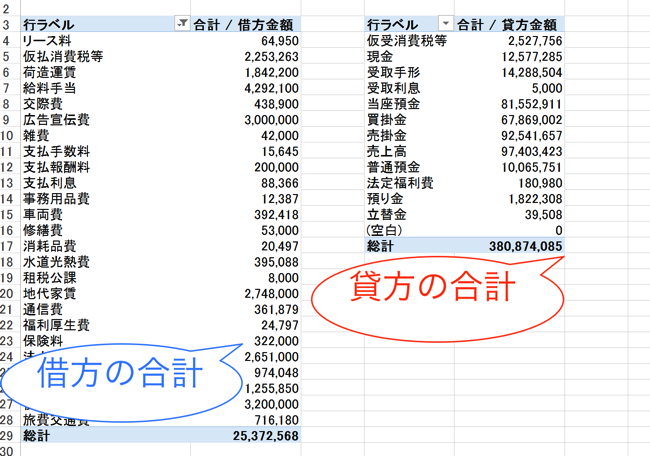
借方の合計と貸方の合計のピボットテーブルを作成するためです。
仕訳帳のデータは、先ほど見ていただいたとおり、借方(向かって左側)・貸方(向かって右側)に別れて金額が入力されていますので、
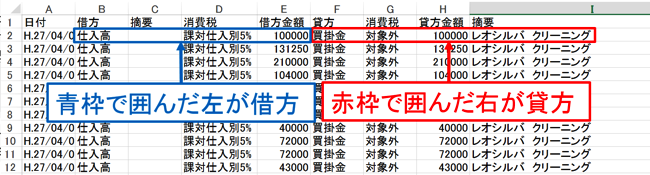
両方を差し引きした金額が、その年(もしくは月)の経費の金額になります。
ピボットテーブルでは、差し引き後の金額を計算して集計することができないので、一旦、借方・貸方に分けて集計します。
その後、SUMIF関数を使って、各経費項目に該当する金額を、貸方・借方、両方のピボットテーブルから拾ってきて、
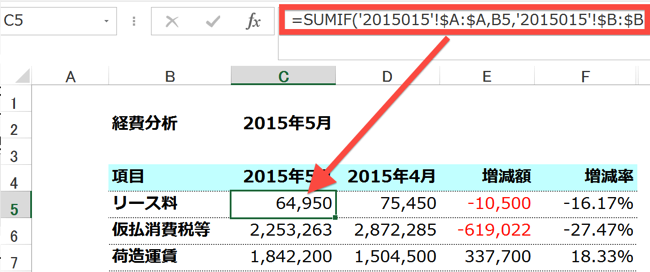
(SUMIF関数で、ピボットテーブルから数値を拾う)
集計しています。
その結果が、こちらです。
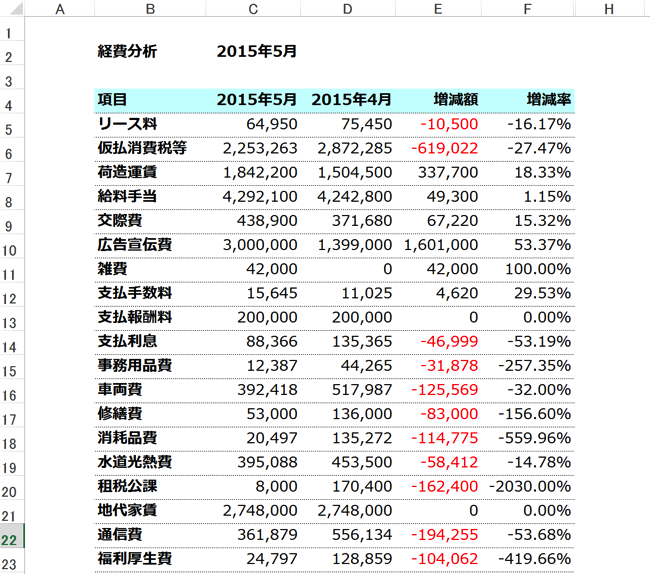
サイズの関係で全体をお見せできませんが、4月と5月の経費が並び、その隣の列に増減額、増減率を表示しています。
ココからがスタートです。
「気づいてもらう」ための資料の具体例
整理した経費データを見せるための具体的な手段をここから考えていきます。
1.条件付き書式
以前にも紹介しましたが、条件付き書式は有効な手段です。
一定の幅で金額や増減率が変動した場合には、セルや金額自体を色づけします。
まず、条件付き書式を適用する範囲を「Shift+Ctrl+↓」もしくはドラッグ&ドロップで指定して、
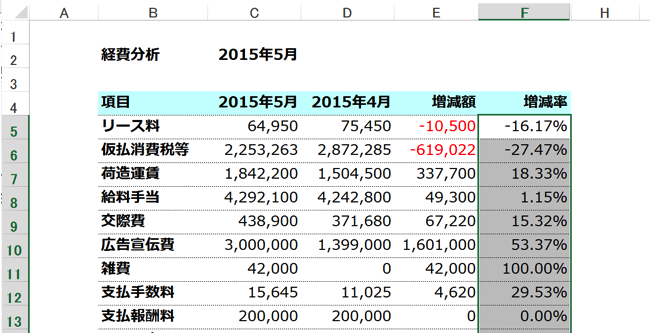
ホームタブの「条件付き書式」から「新しいルール」をクリック、
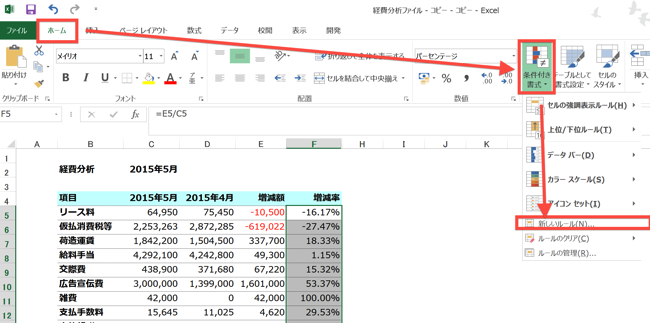
「新しい書式ルール」の画面が開くので、「数式を使用して、書式設定するセルを決定」をクリックした後、「次の数式を満たす場合に値を書式設定」の欄に数式を入力。
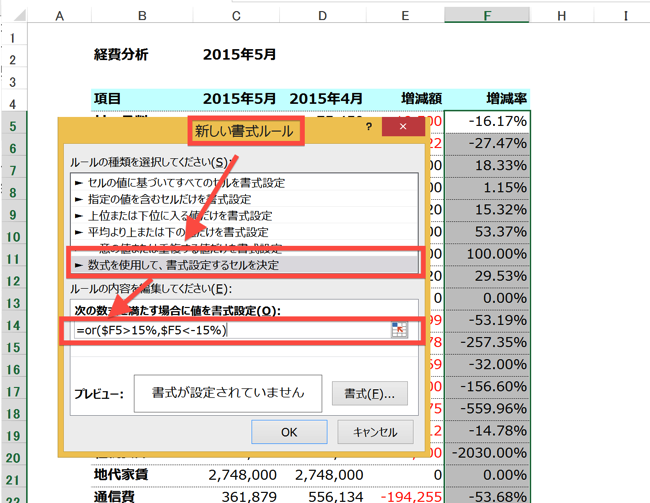
ここでは、「増減率が+15%、-15%を越える」ことを条件として、数式で入力しました。
=OR($F5>15%, $F5 <-15%)と入力しています。
同じ画面から、「書式」をクリック。
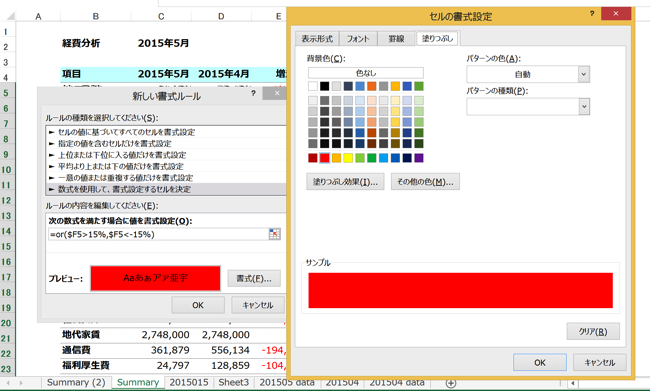
「セルの書式設定」画面が開くので、条件に該当する場合のセルの書式を決めます。ここでは、セルを赤で塗るつぶすように設定しました。
書式を指定して、「OK」をクリックすると、
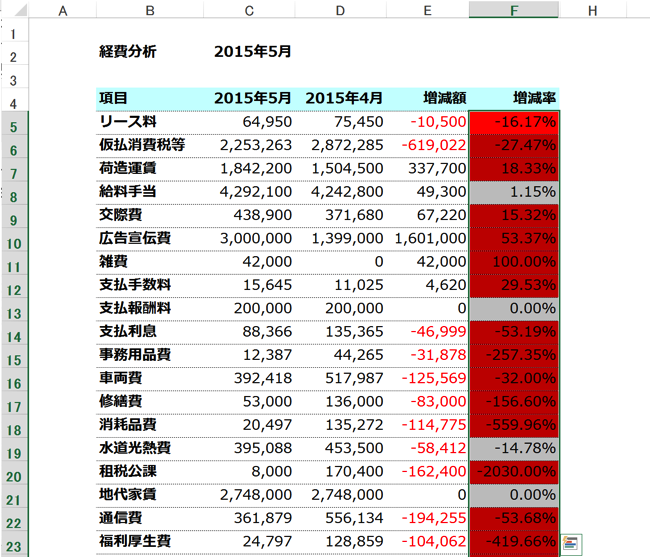
該当するセルが、赤で塗りつぶされました。
(実際にこれだけ経費がブレると、怪しまれますけどね。サンプルと言うことでスルーの方針で)
2.円グラフで内訳を比較
期間比較を行う場合は折れ線グラフが有効です。
その場合は、最低でも3期分はデータを用意してグラフを作成しましょう。
あまりにデータの数が少ないと、期間比較しても流れを読み取ることができないので、参考にしづらいのです。
今回は2期のデータということで、期間比較ではなく経費の内訳のグラフを考えます。
経費の構成要素の比率が変わったことを見てもらいたい場合などに、円グラフで見せるのが有効です。
たとえば、新商品の投入で、宣伝広告費を大量に投入しているものの、それが行き過ぎていることを伝えるケースなどを考えて下さい。
そのようなときに、円グラフを2つ並べて項目間の比率を比較すると、違いがはっきりと分かります。
作成方法ですが、円グラフにする「項目」と「金額」の範囲を指定します。
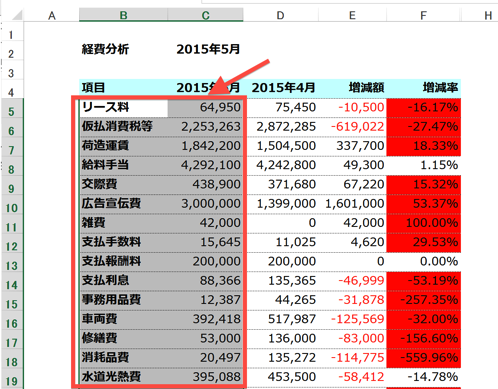
ポイントは、表の1行目にある「項目」と「日付(2015年5月)」は含めないこと。
これを含めてしまうと、Excelがデータを上手くデータを読みこんでくれないので、後から調整する必要しなければいけなくなるからです。
「挿入」タブにある「グラフ」から円グラフのアイコンをクリックして、好きな書式の円グラフを選びます(ここでは「3-D円」を選んでいます)。すると、
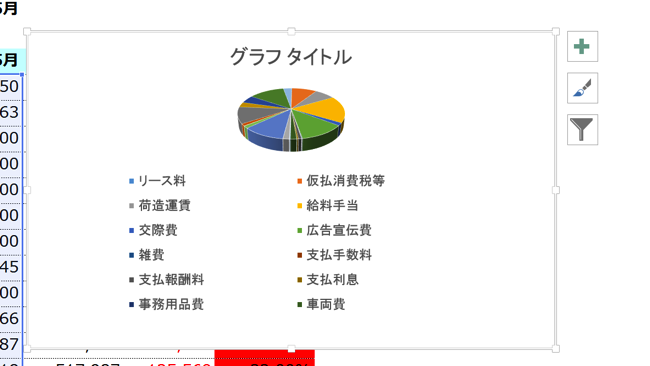
「できました」と言いたいところですが、ダメですね。
項目が多すぎて、何がどうなってるのかさっぱり分かりません。
このような時は、並べ替えです。
必要なデータを抜き出して表示させます。
この経費分析シートをそのまま使うのは難しいので、別の箇所にデータをコピーしてグラフを作る事にします。
経費分析のデータをコピーして、オートフィルタを使って並べ替えます。
今回は、変動の大きい項目に注目したいので、増減の大きい順に並べ替えましょう。
降順を選んで、クリックすると、
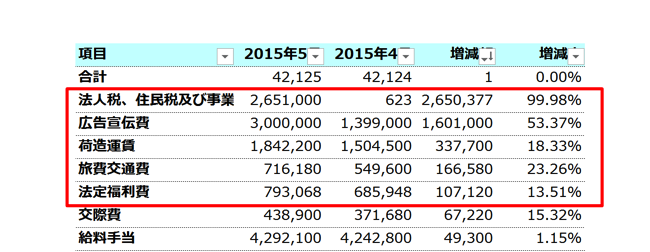
このような順番になるので、赤枠で囲んだ上位の5項目だけを対象にします。
もう一度、項目と金額を範囲指定して、グラフを作成すると、
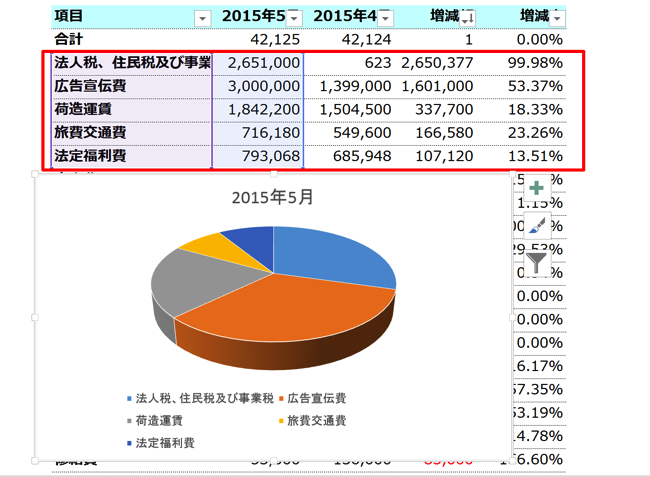
5月分のグラフが作成されます。
内容も見やすく問題ないですね。
次に4月分ですが、こちらは、範囲指定に工夫が必要です。
まず、項目を範囲指定して、
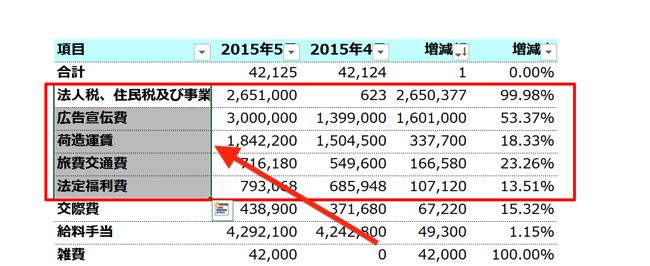
「Ctrl」キーを押しながら、2015年4月の金額をドラッグ(マウスをクリックした状態で引っ張る)で範囲指定。
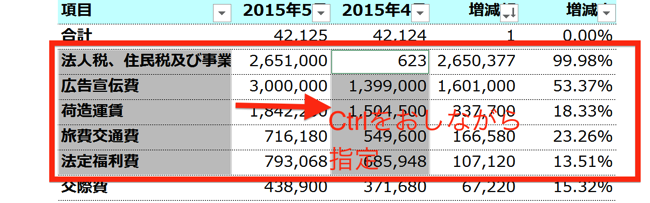
ここからは、同様に「挿入」タブからグラフを指定すると、
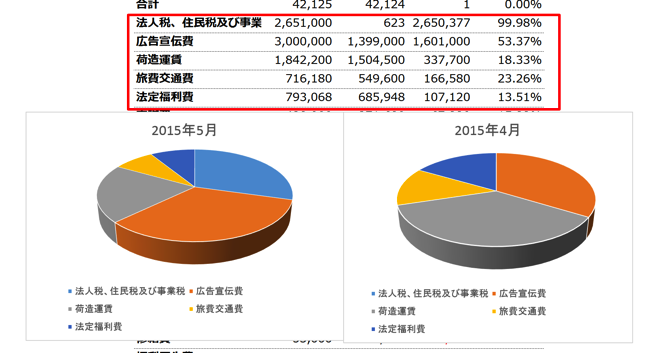
4月分が作成されます。
このようにすれば、一つの表から2つの円グラフを作成することができます。
このままだと見づらいので、さらに体裁を整える必要がありますが、それは別の機会でご説明します。
3.データバー
もう一つ、比較結果を表示する方法として有効なのが「データバー」です。
変化の度合いを、簡単な棒グラフで表示することができます。
グラフの作成よりも手間がかからず、見た目もインパクトがあるので、アピールの方法の一つとして、考えてみて下さい。
まず、増減率などデータバーで表示するセルを指定します。
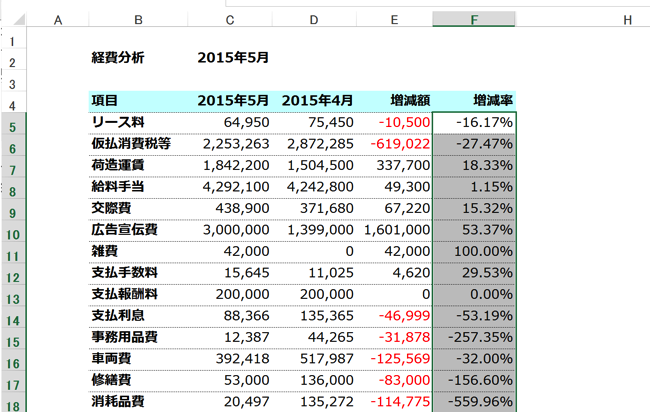
あとは、「ホーム」タブの「条件付き書式」から「データバー」を開いて、書式を指定するだけです。
すると、
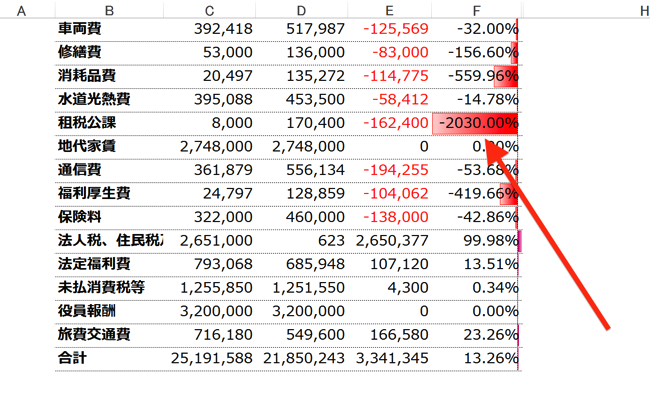
棒グラフと同じ要領で、変動の大きい項目には長く、小さい項目は短い、「バー」が金額やパーセンテージの上に表示されるます。
このように、数字だけでなく、バーの長さで変化の度合いが見えると、非常に分かりやすく、変化を伝えることができるのです。
まとめ
Excelで作る資料は、データを提供して終わりではなく、それを元に行動してもらうことが重要です。
そのためには、「伝える」だけでなく、「気づいてもらう」レベルの資料になるような、工夫が必要になります。
その手段として、条件付き書式や、グラフ、データバー、などの活用は有効な手段です。
<おまけ>
ウェスティンホテル東京で、世界のチョコレートが食べられる「ワールドチョコレート・デザートブッフェ」が開催されるとか。
Googleカレンダーに、スケジュールが1つ書き加えられたのは、言うまでもありません。