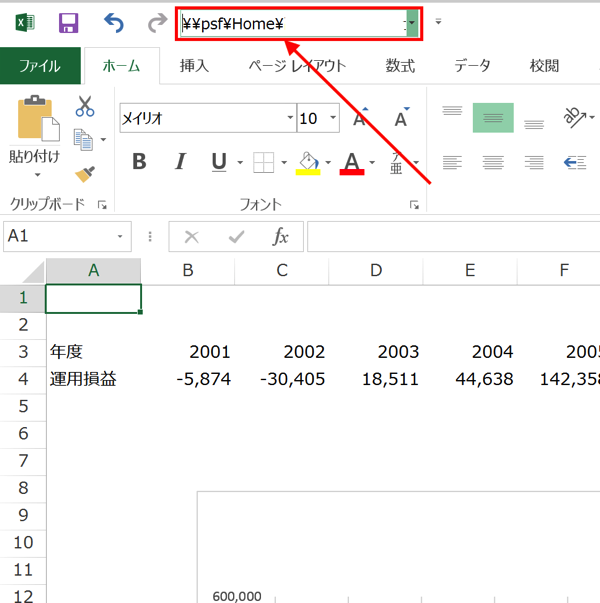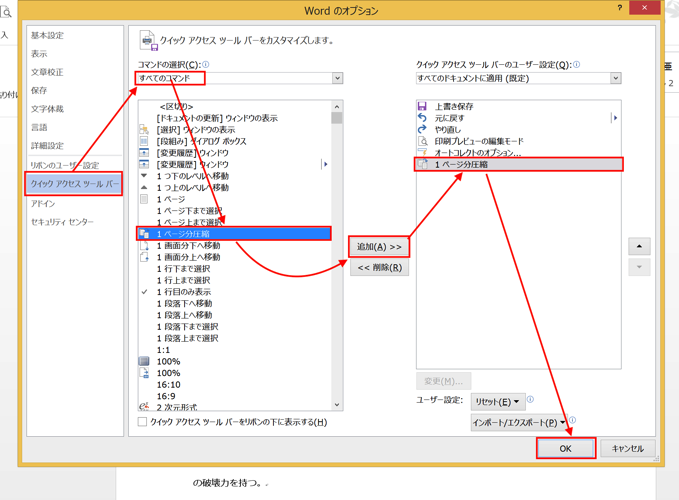長いレポートを作成する時は、全体の構成を分かりやすく示すために、目次をつけるのがオススメです。Wordには目次を設定する機能があるので使い方を知っておきましょう。
目次の設定方法
目次設定の手順は、次の通りです。
1.目次のページを用意する
2.目次に表示する項目に「見出し」を設定する
3.「参考資料」タブで「自動作成の目次」を設定する
4.変更があれば「目次の更新」で内容を更新する
以上です。
具体的に見ていきましょう。
目次のページを用意する
まずは、目次のページを作ります。
最初の行にレポートのタイトルを入力しておくだけでOKです。
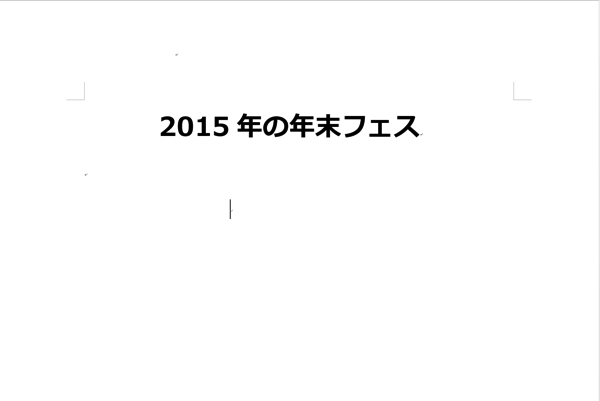
(こんな感じ)
もし、1ページ目から本文を書き始めてしまっていて、目次のページが入れられない場合は、「Ctrl+Enterキー」で空白のページが挿入できるので、それを目次のページにしましょう。
目次に表示する項目に「見出し」を設定する
目次で表示させる項目に「見出し」を設定します。
長いレポートなら、内容の切れ目で必ず「見出し」をつけているはずですから、それをそのまま使います。もし、見出しを付けていない場合は簡単なものでいいので付けておきましょう。
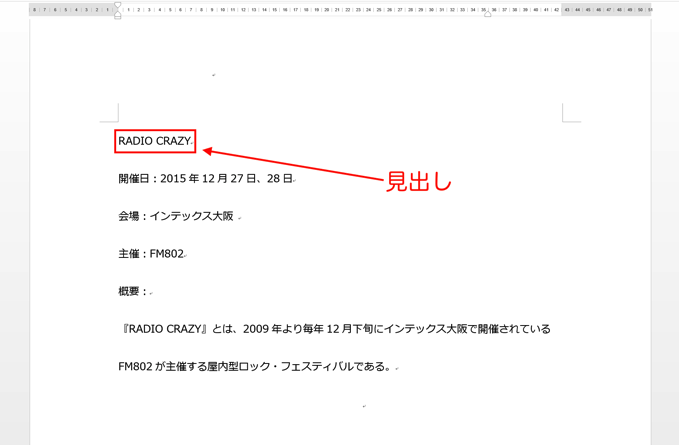 (「見出し」に1行を割り当てます。内容はその次の行から。)
(「見出し」に1行を割り当てます。内容はその次の行から。)
「見出し」を付けたら、「見出し」のある行にカーソルを合わせます。
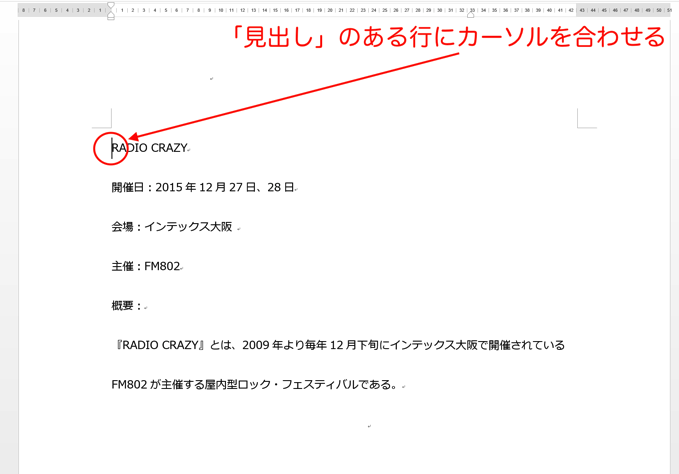
「ホーム」タブの「スタイル」にある「見出し 1」をクリック。
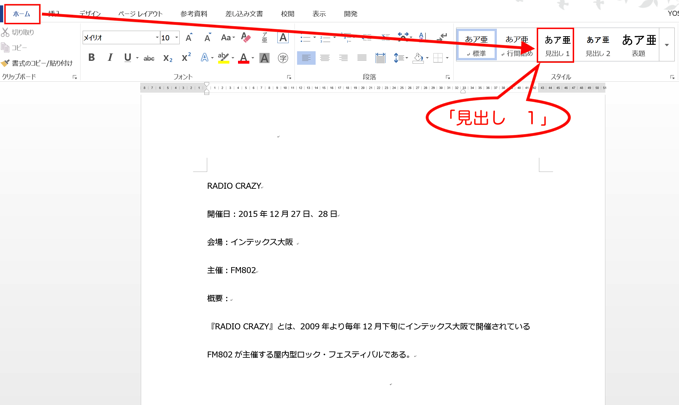
すると、
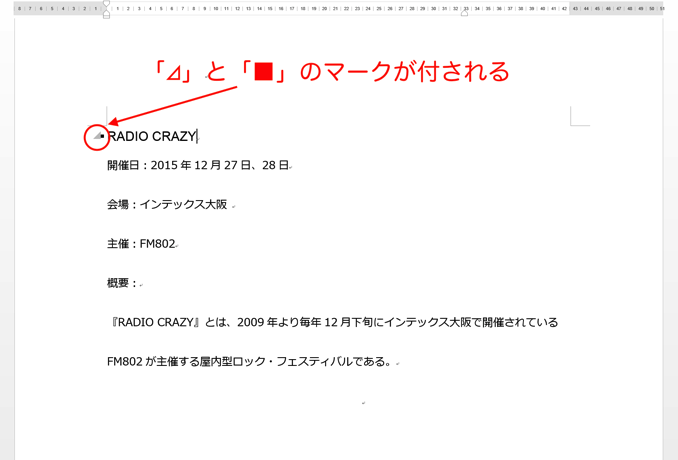
「⊿」と「■」のマークが表示されるので、これで、見出しの設定ができたことになります。
同じ要領で、他の項目にも見出しを設定していきます。
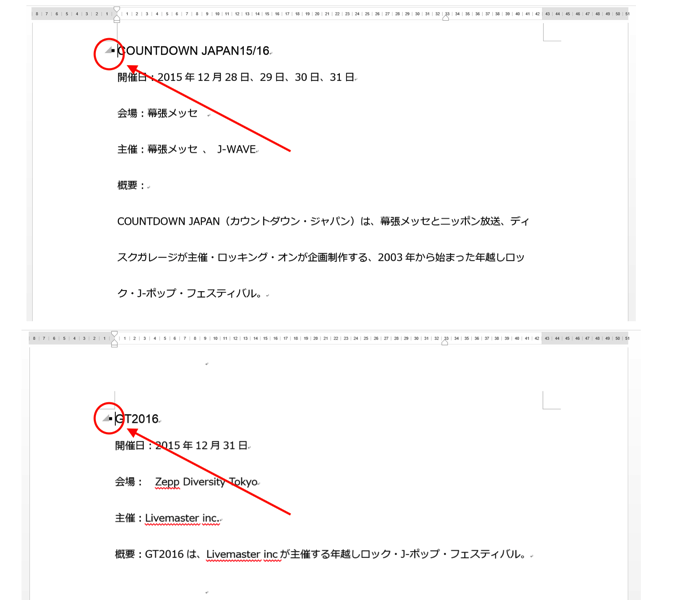
「参考資料」タブで「自動作成の目次」を設定する
目次を作ります。
目次のページに戻って、「参考資料」タブの「目次」にある、「自動作成の目次 1」をクリックします。
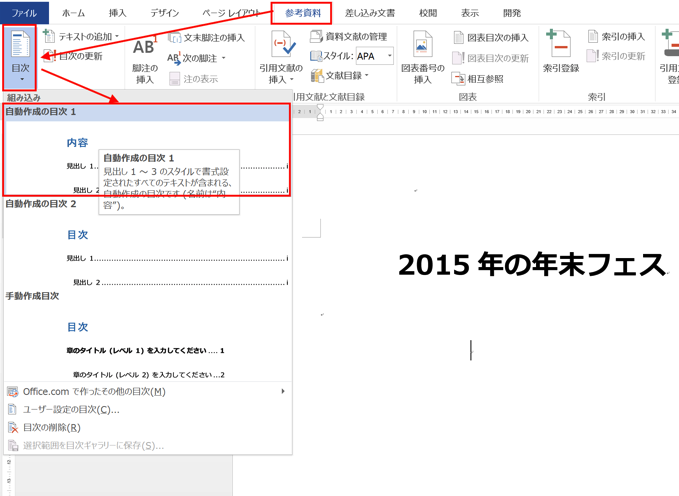
すると、
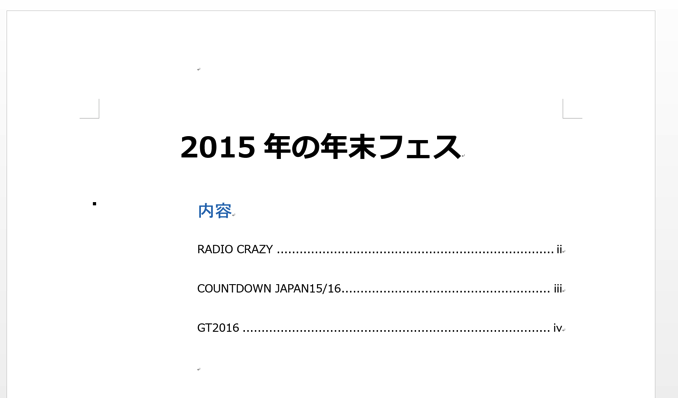
目次ができあがりました。
目次にはリンクが張ってあるので、目次の項目にカーソルを合わせて「Ctrlキー」を押しながらクリックすると、該当ページに飛ぶことができます。
変更があれば「目次の更新」で内容を更新する
これで目次ができあがりましたが、「見出し」を変更したり、ページ数の表示形式を変更したりすることがあります。
変更した後もそのままにしていると、目次には反映されないので、変更があった場合は、「参考資料」タブにある「目次の更新」をクリックして、
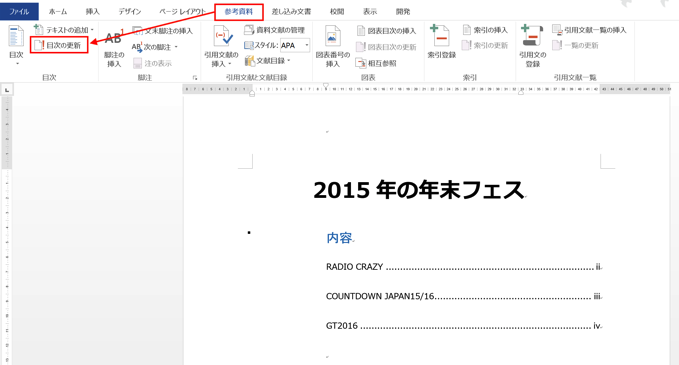
変更した内容を、目次にも反映させます。
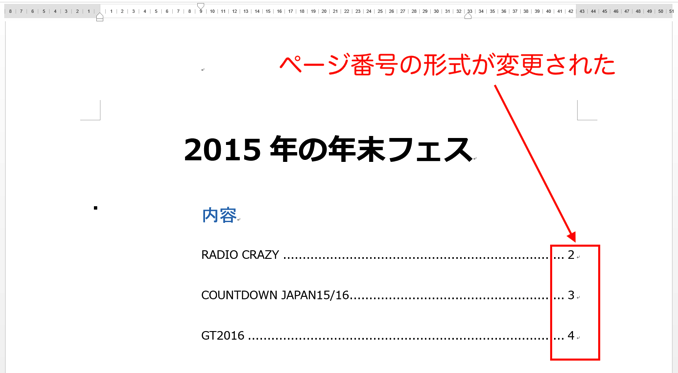
目次は読者にも書き手にも有用な情報を与えてくれます
目次は、長い文書であればあるほど有用な情報になります。
読み手にとっては「自分に必要な情報があるか」「それはどのページにあるのか」といった検索機能として役立てることができますし、
書き手にとっても、文章全体が意図した通りの構成で、かつ、読者にとっても分かりやすくまとまっているかの最終チェックに使うことができます(目次を追っても内容がイマイチ頭に入ってこない文書はダメですね)。
論文ほど長い文書でなくても、5ページ以上の長い文章を書く場合は、目次を使うことを考えましょう。
まとめ
Wordの目次は、「見出し」を設定して「自動作成の目次」をクリックするだけでできあがります。
目次は、「読み手」にも「書き手」にも有用な情報ですので、それなりに長い文書を作成する場合は、積極的に使うようにしましょう。
おまけ
今年、TBSでは「オールザッツ漫才」が放送されないとか。
岸大介さん、見たかったのに。