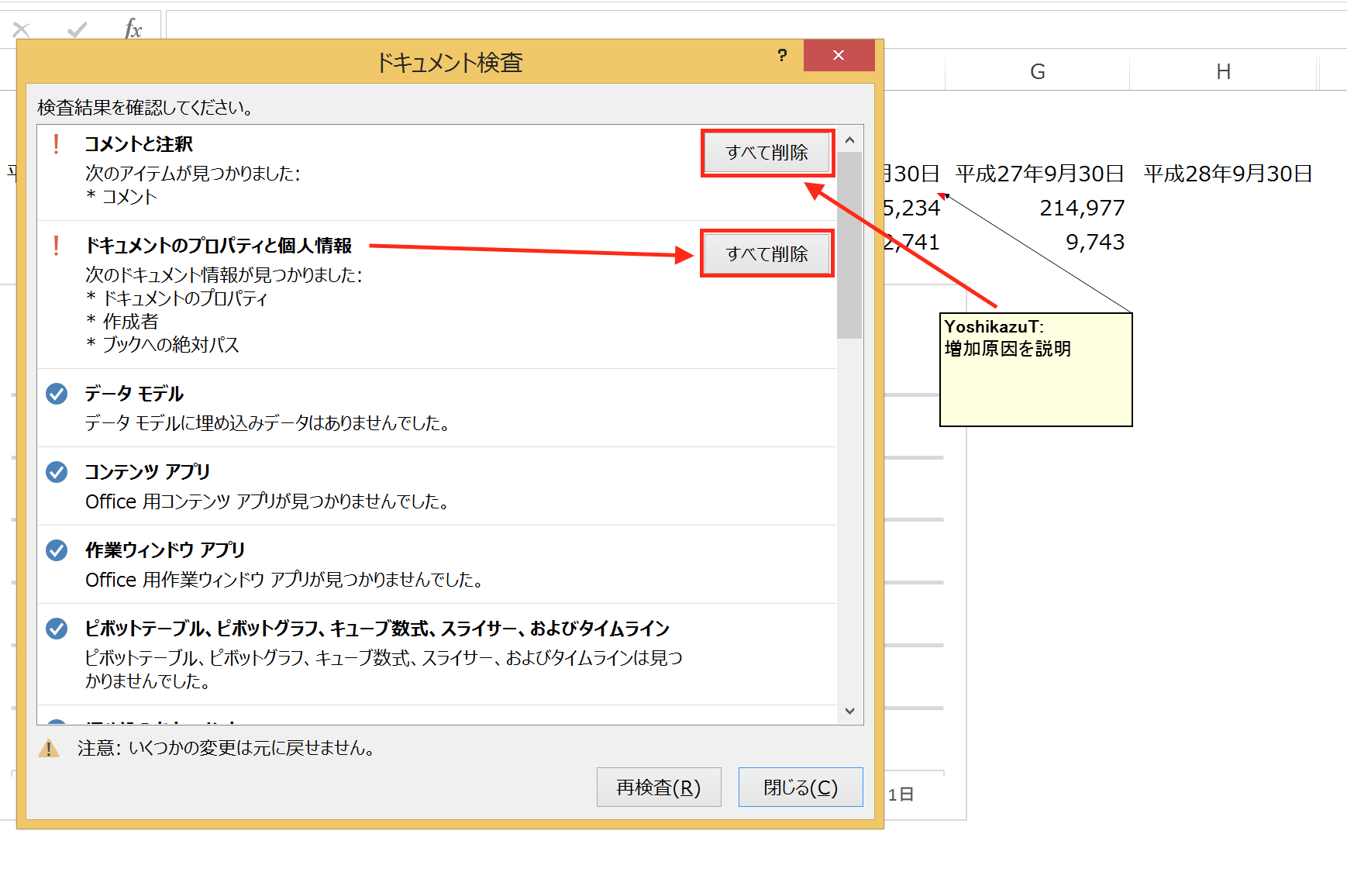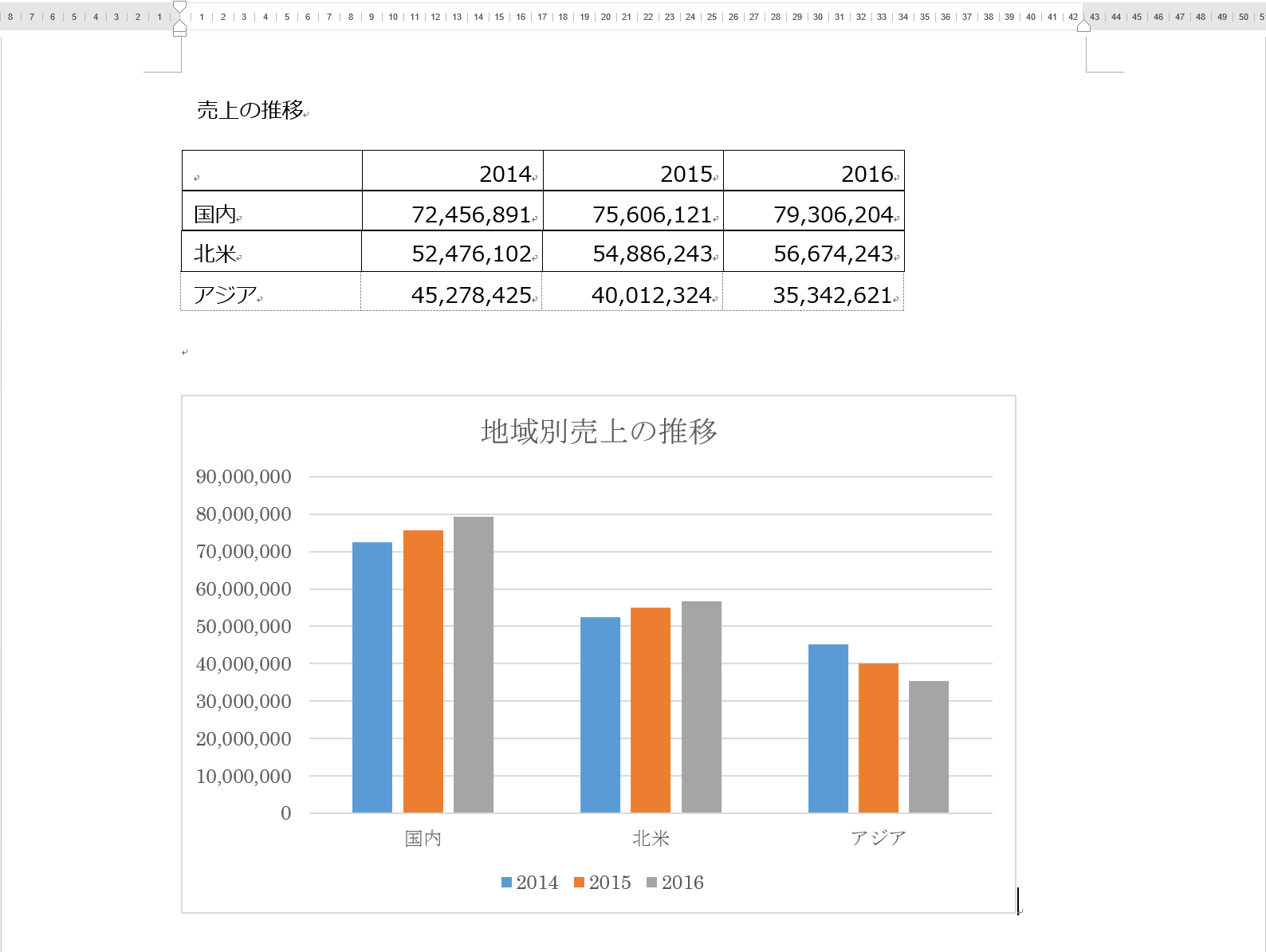Wordでは、表を作成することもできますが、入力が終わった後で表の形にすることも可能です。
通常の表の作成
Wordで表を作成する場合は、先に表を作成してから内容を入力していきます。
「挿入」タブにある「表」で、カーソルを移動させて行数と列数を指定すると、
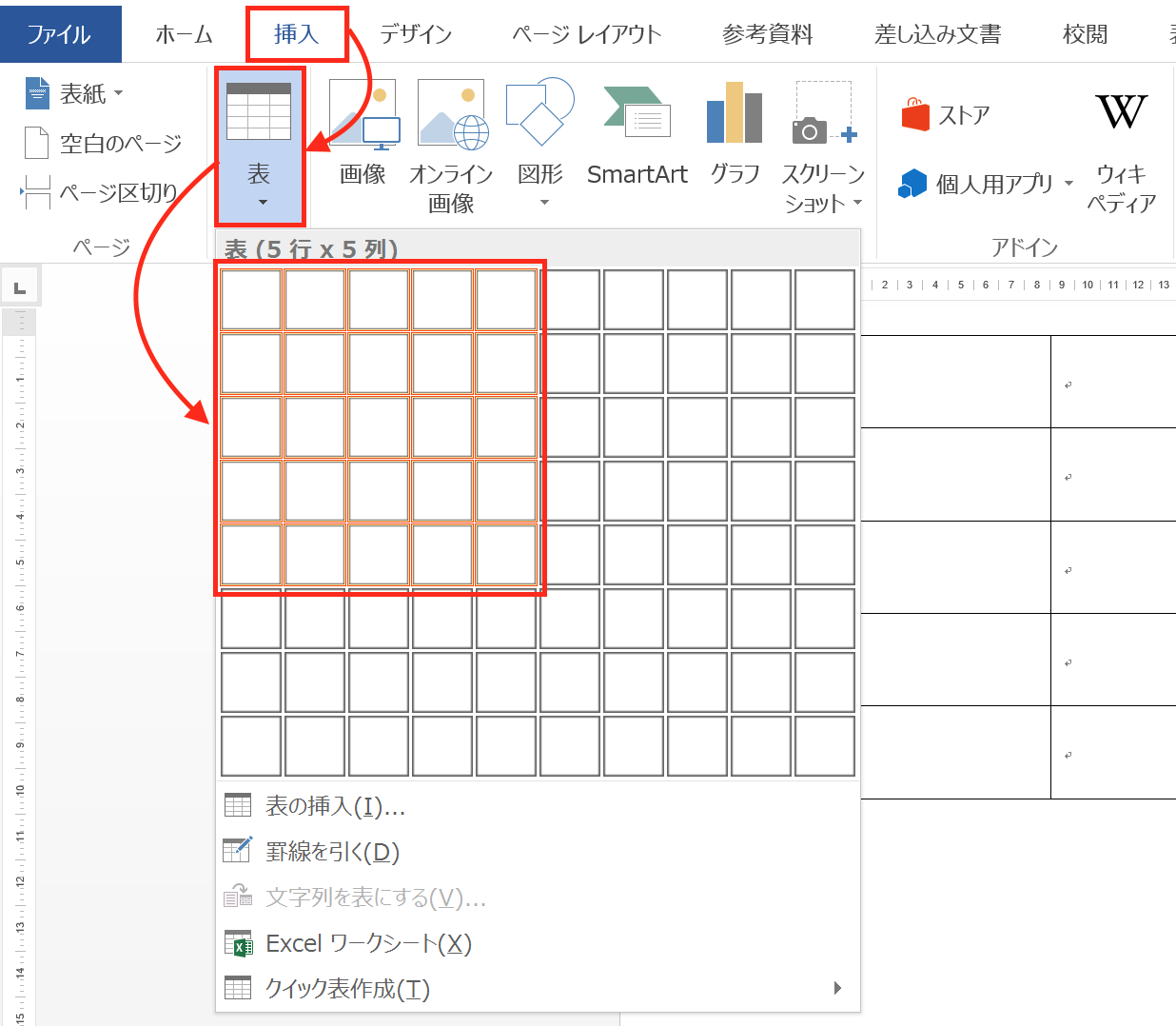
指定した行数と列数の表が作成されます。
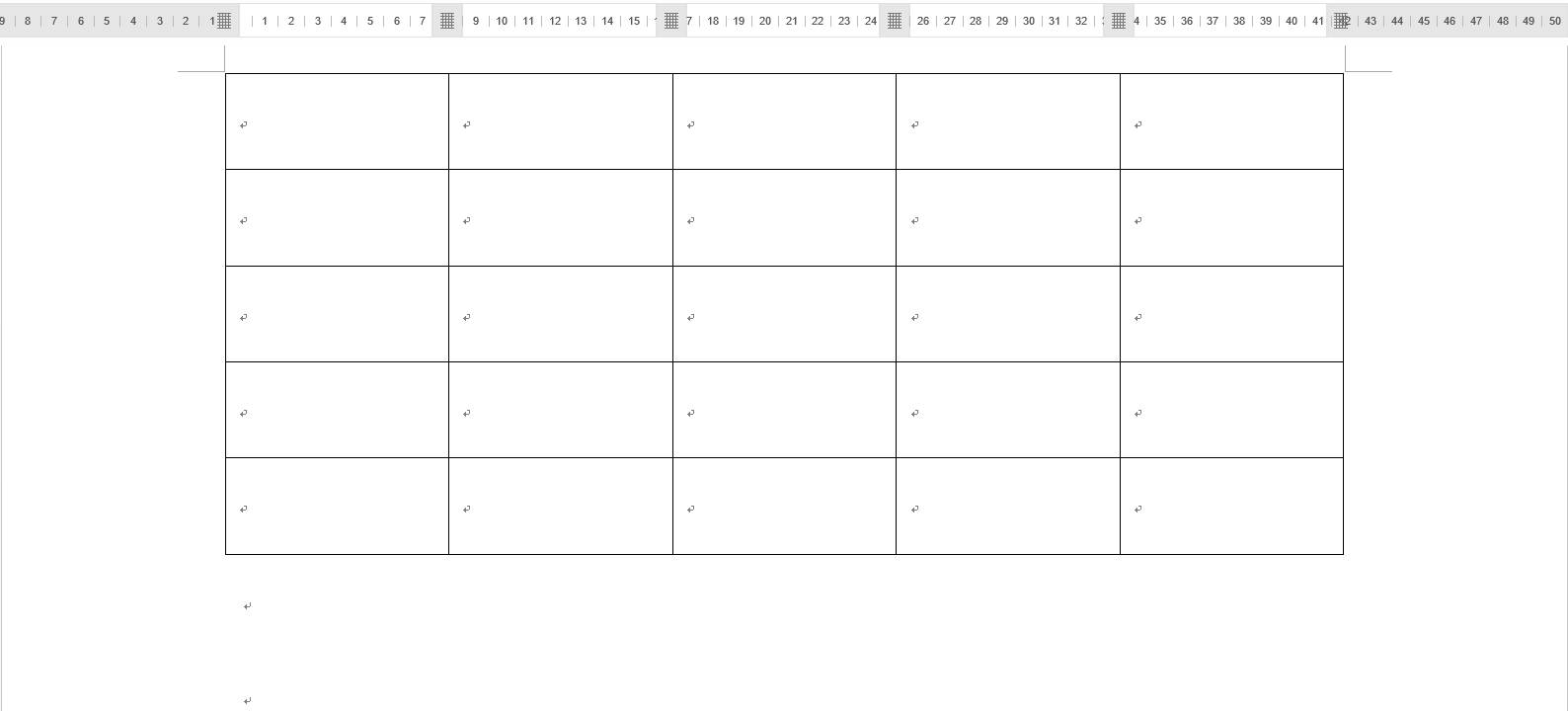
あとは、枠内に必要事項を入力すると、
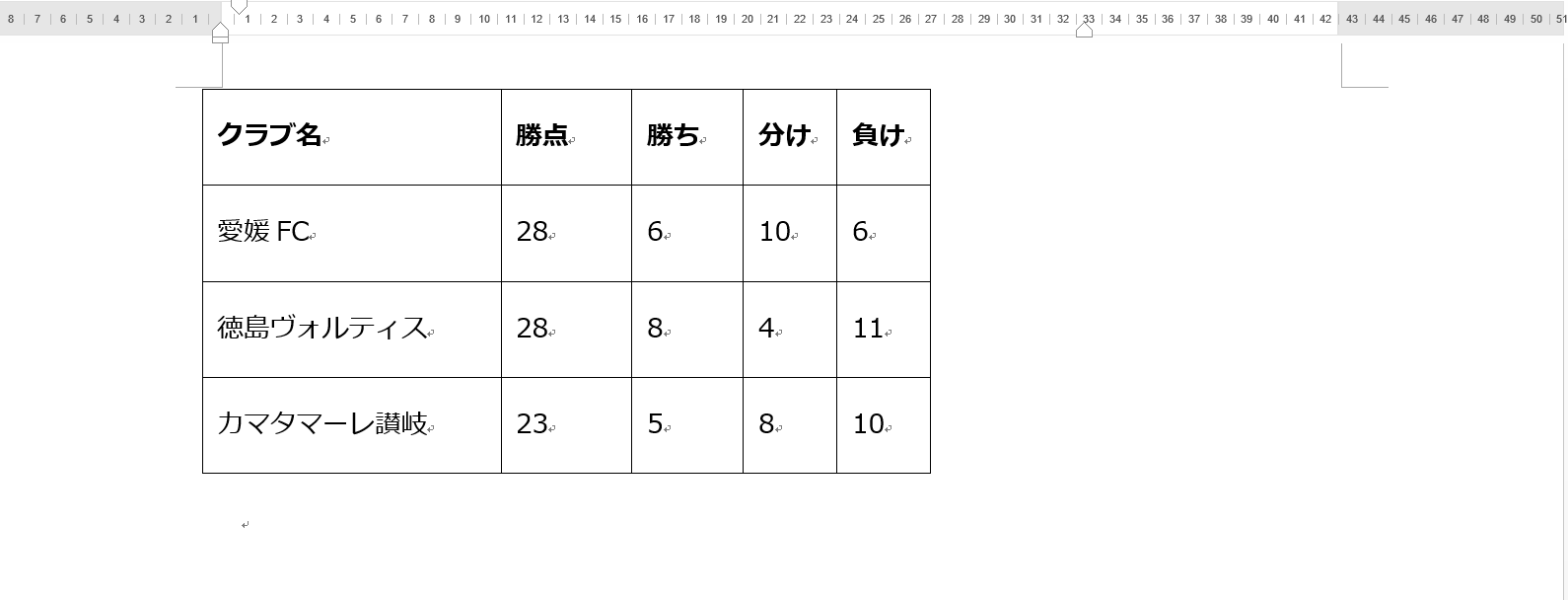
表は完成です。
これが一般的な表の作成手順ですが、先に記載内容を入力して、後から表の形にすることもできます。
リストを先に作成して、後から表にする
次は、先に記載内容を入力してから表にする方法です。
「挿入」タブの「表」にある「文字列を表にする」を使います。
まず、必要事項を入力してしまいます。
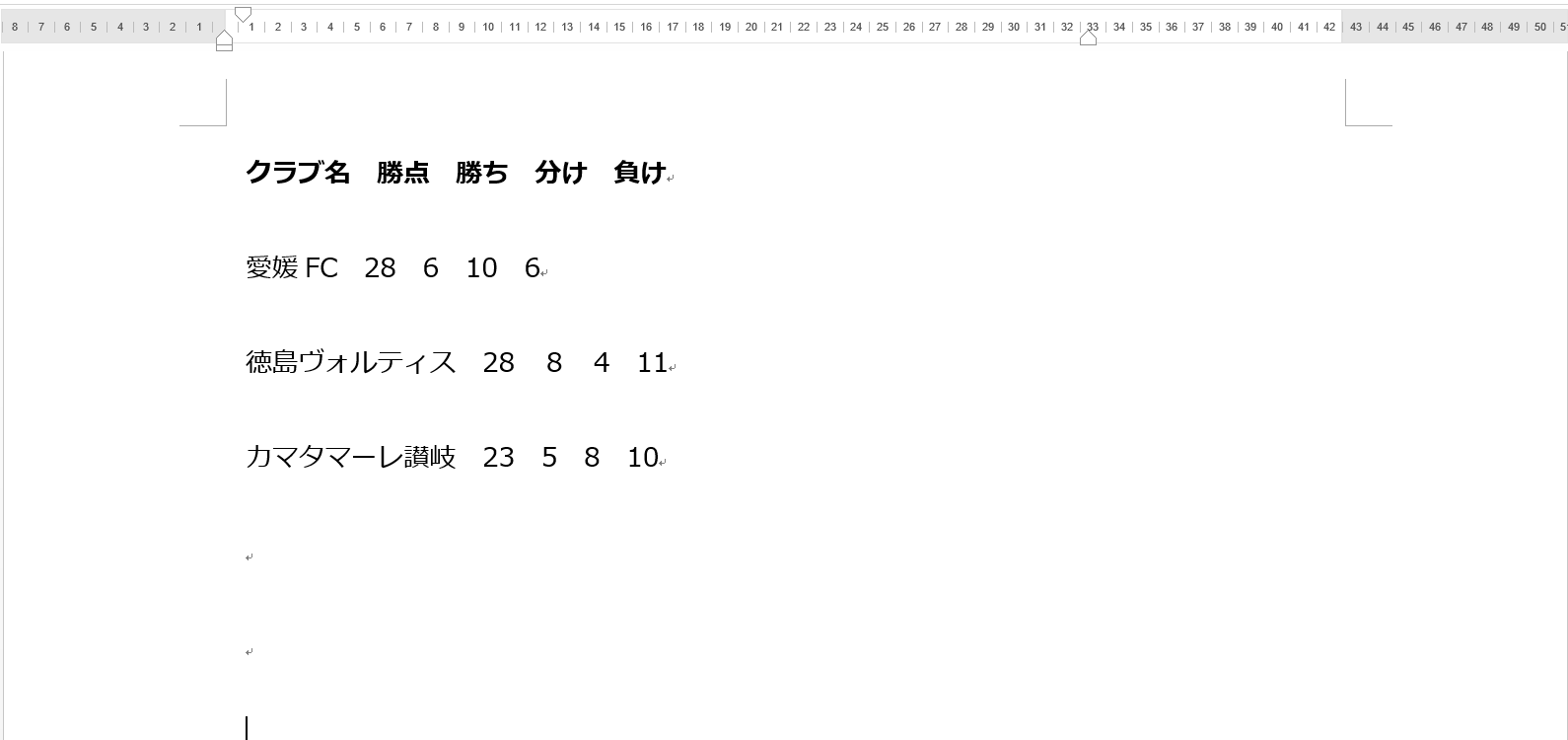
記載した部分をドラッグ(クリックした状態で引っ張る)して範囲指定した後、
「Ctrl+H」のショートカットで「検索と置換」を開きます。
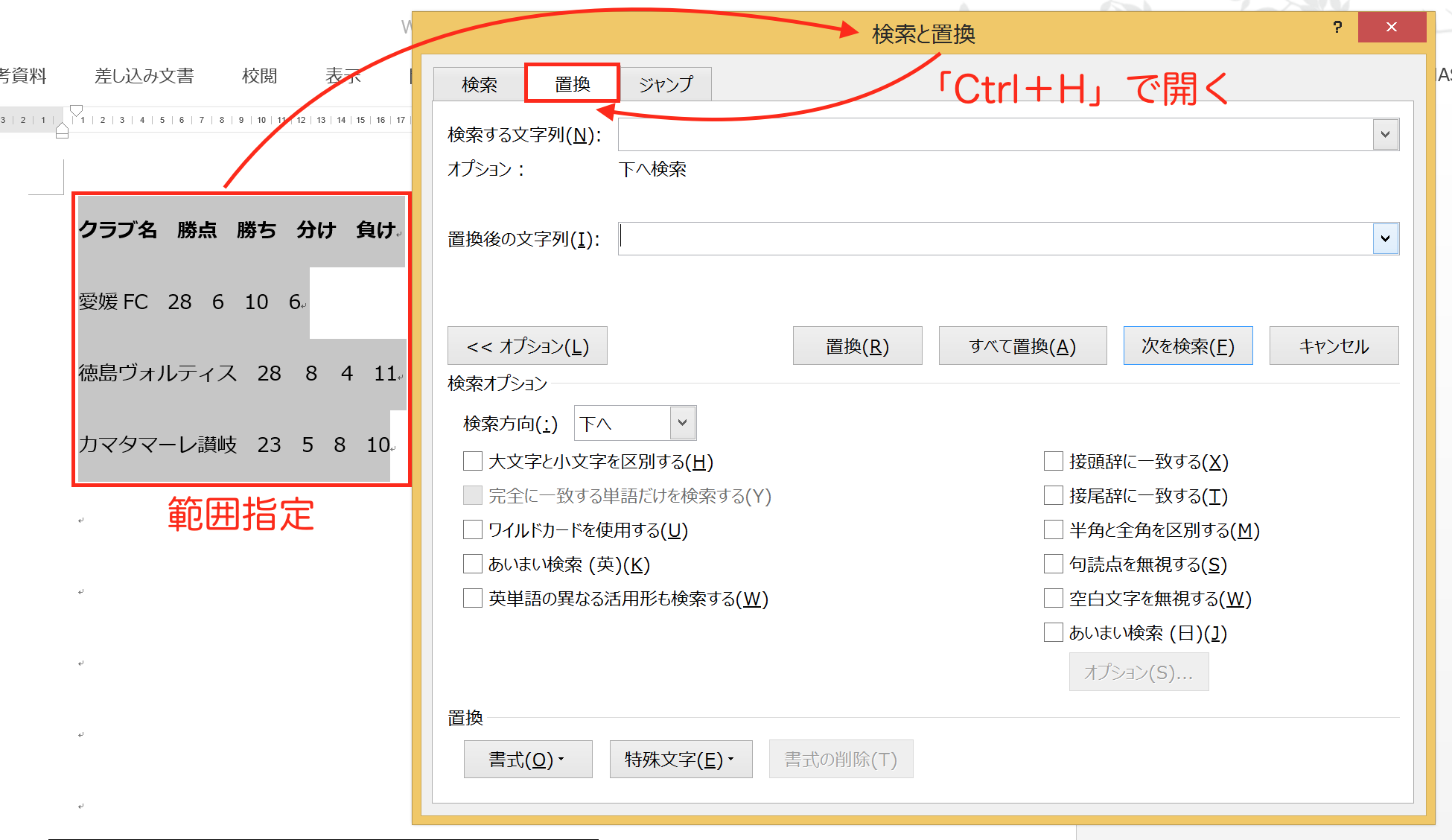
ここで、「置換後の文字列」にタブ記号「→」を入力して、
スペースをタブ記号「→」に置換しますが、
タブ記号「→」を入力するためには、少し工夫が必要です。
「置換後の文字列」にカーソルを移動させた状態で、
画面下部の「検索オプション」の「あいまい検索」のチェックを外して、「特殊文字」をクリック。
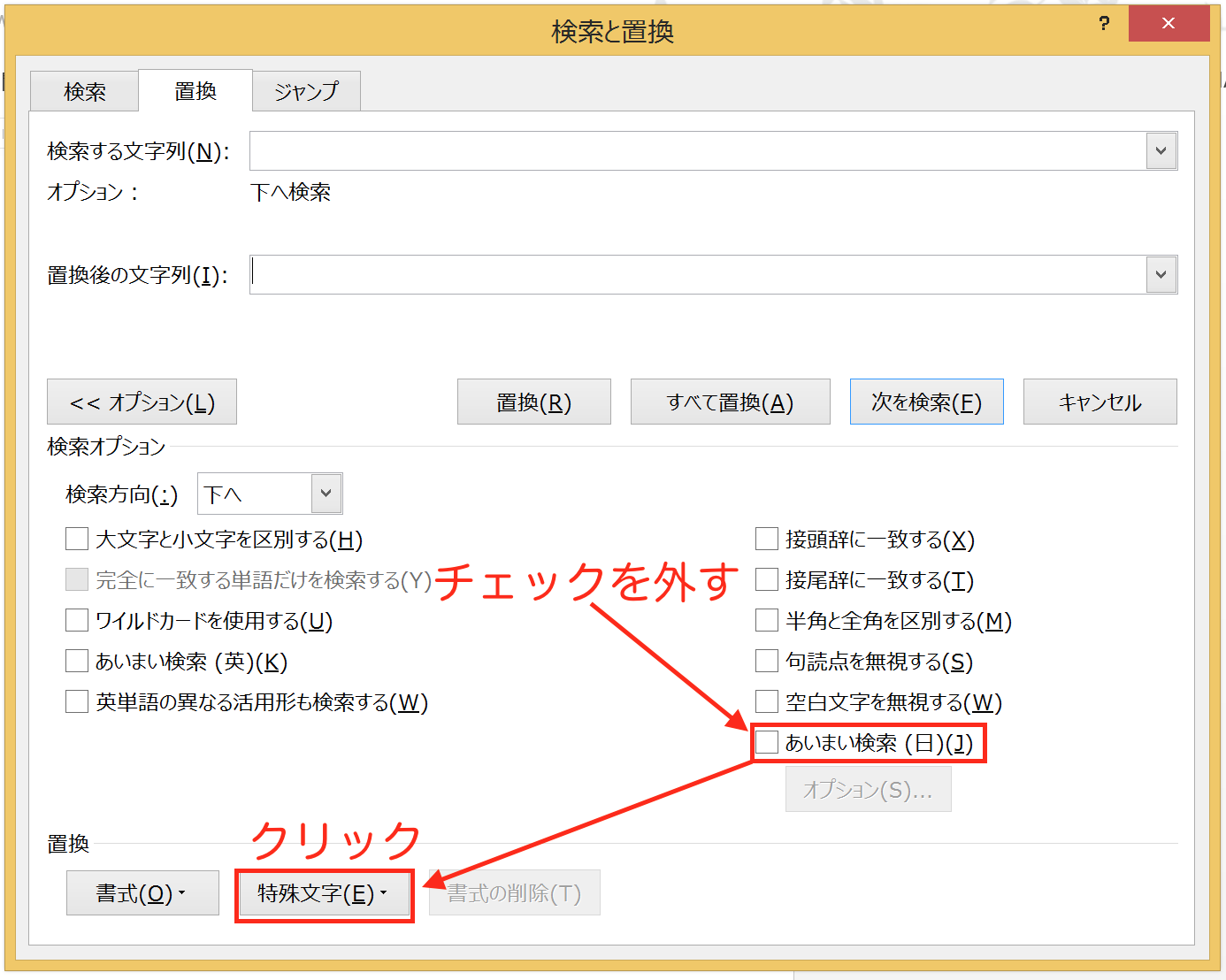
リストから「タブ文字」をクリック。
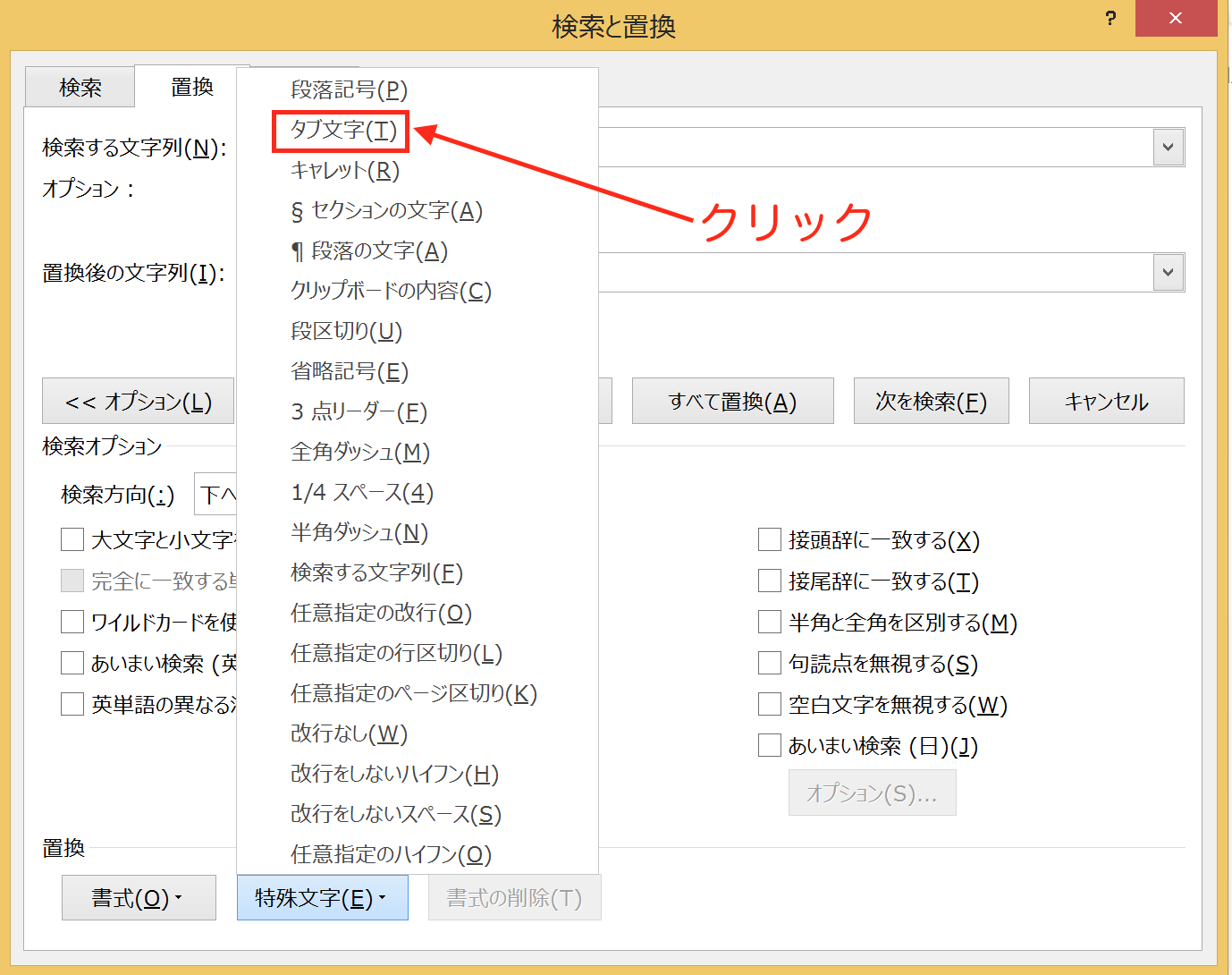
これでタブ記号が入力されます。
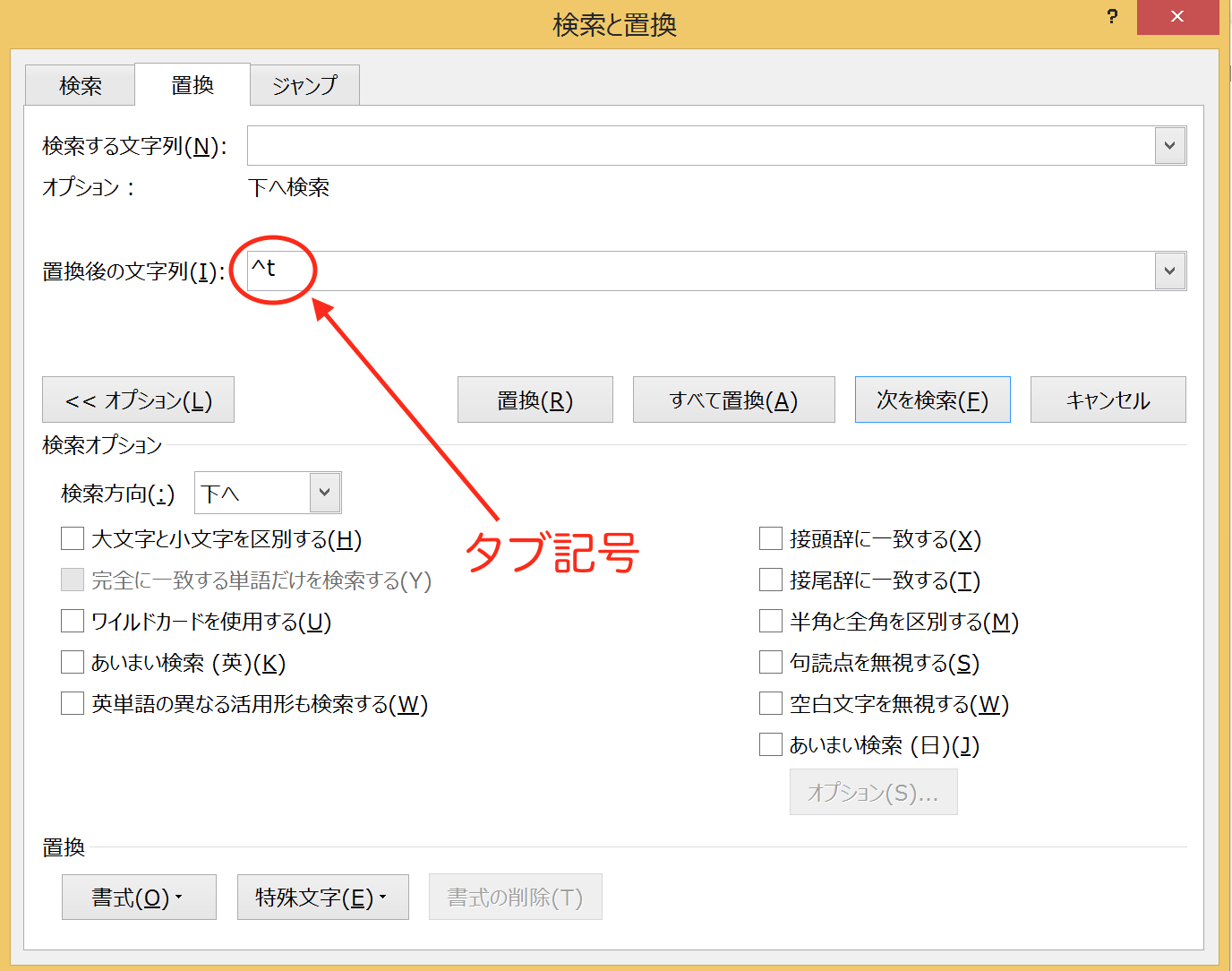
(「^t」になっていますが、Word上ではタブ記号「→」になります)
この状態で「すべて置換」ボタンをクリック。
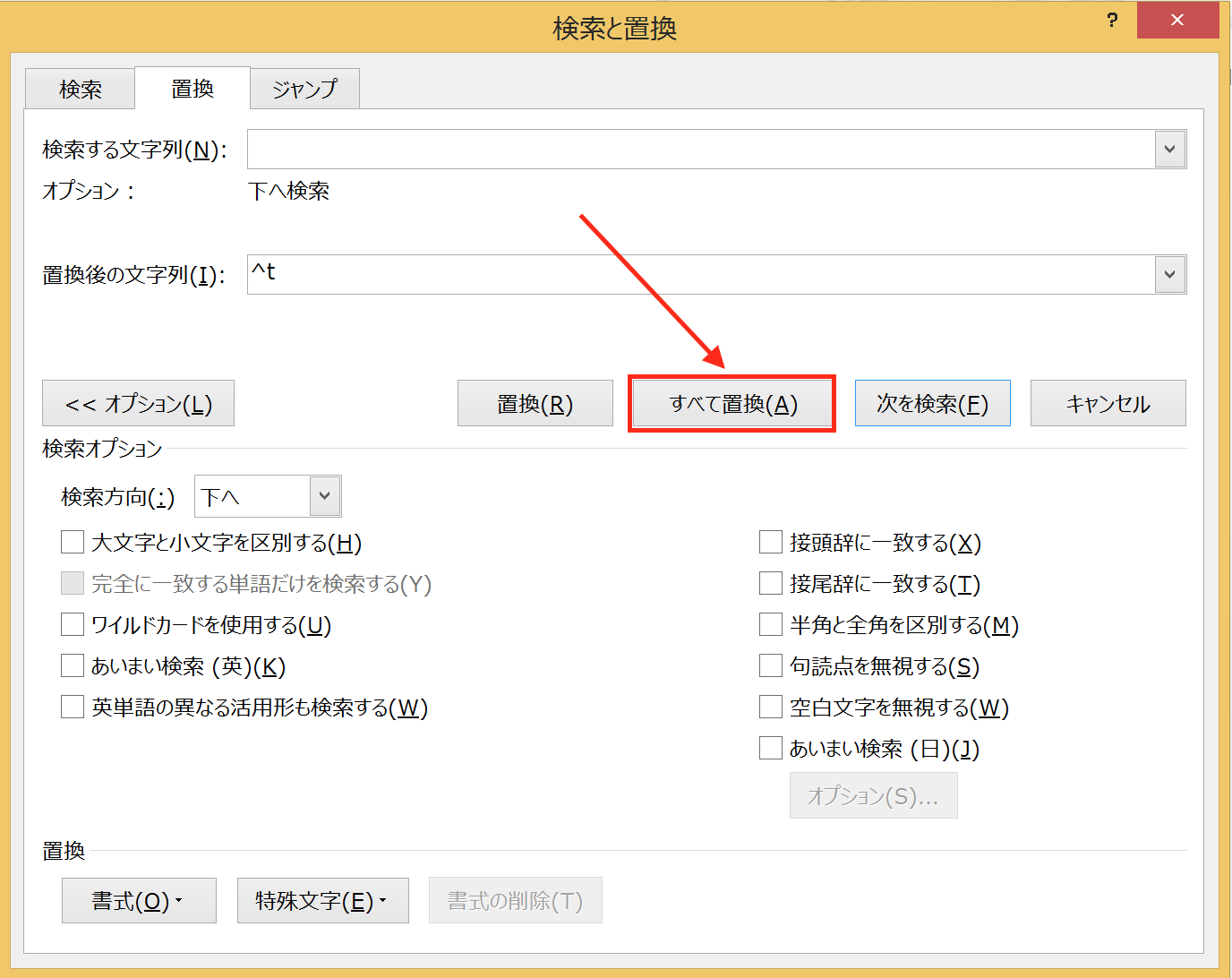
これで、スペースがタブ記号「→」に置き換わりました。
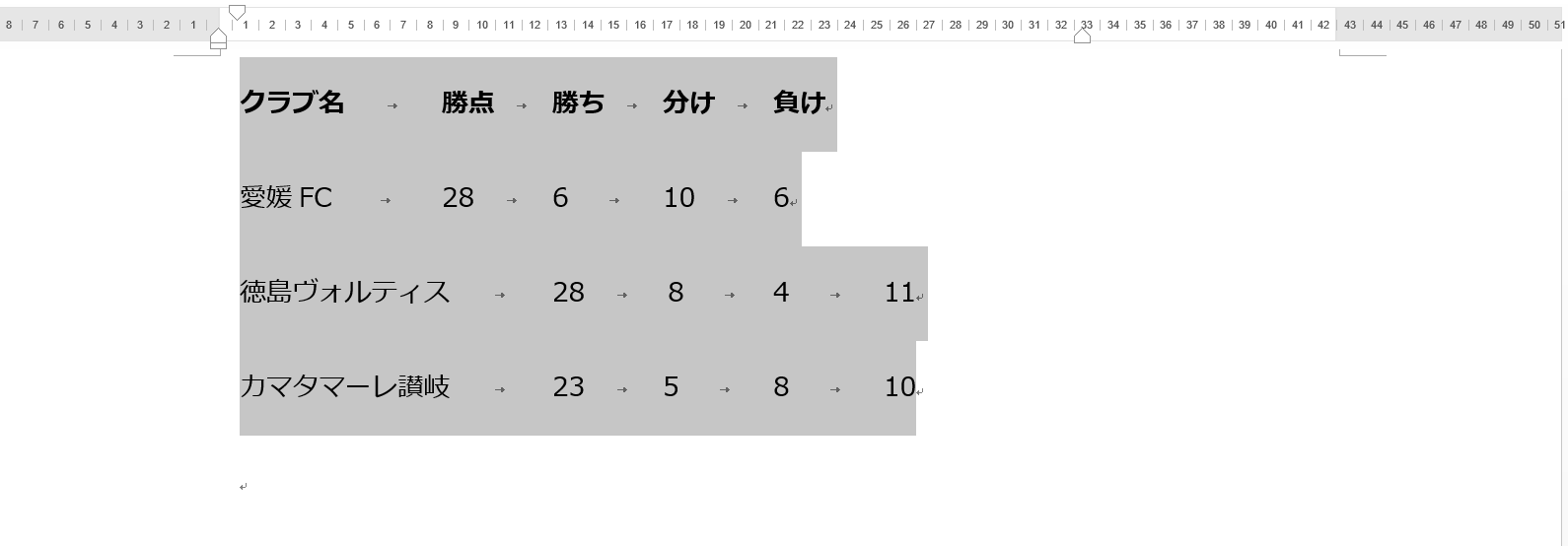
これで準備完了です。
次に、「挿入」タブの「表」から「文字列を表にする」をクリック。
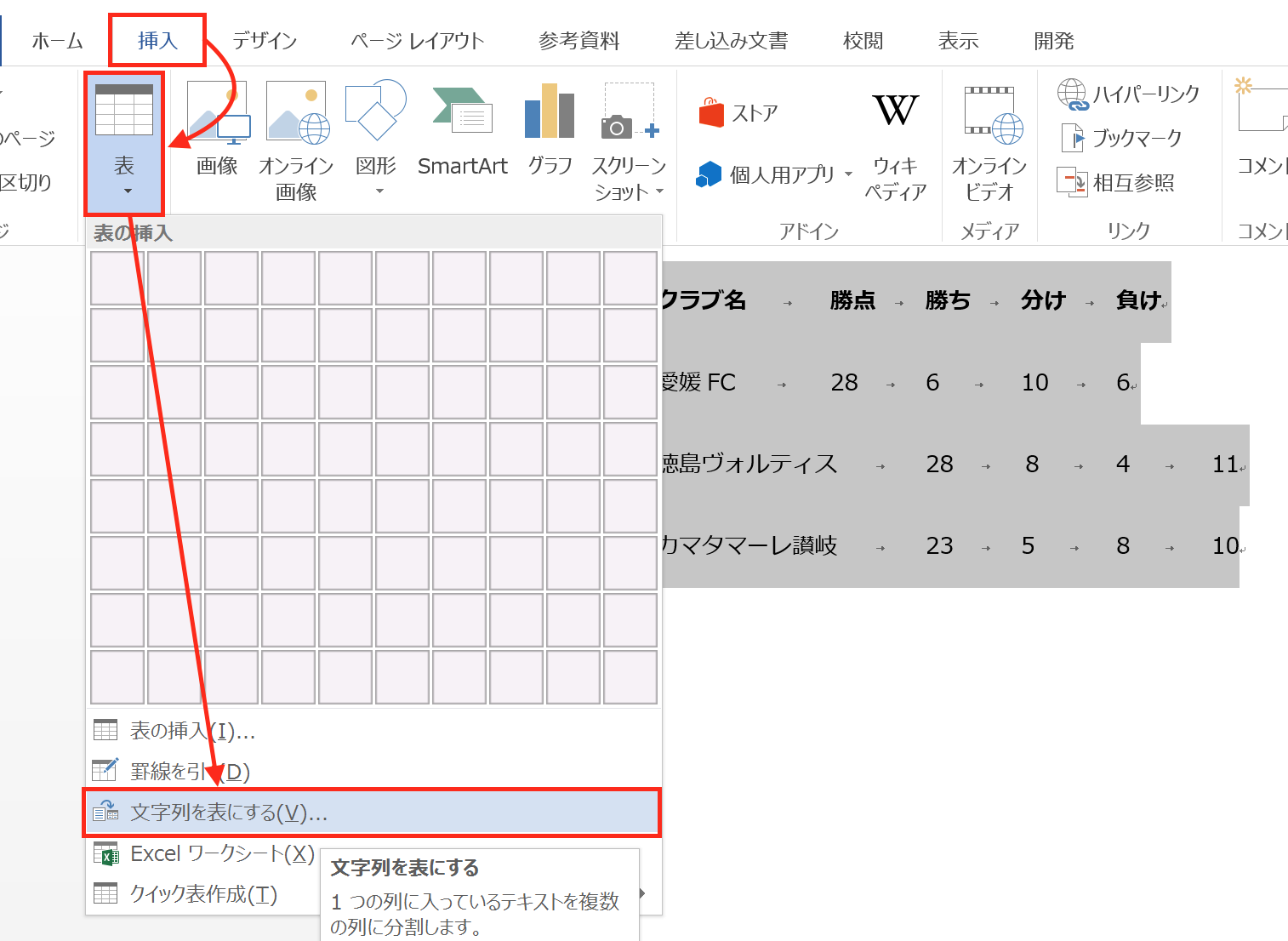
「文字列を表にする」画面が開くので、「表のサイズ」で列数を指定(ここでは5つ項目があるので「5」)して、「自動調整のオプション」は「文字列の幅に合わせる」にチェック。「文字列の区切り」で「タブ」にチェックを入れて、「OK」ボタンをクリック。
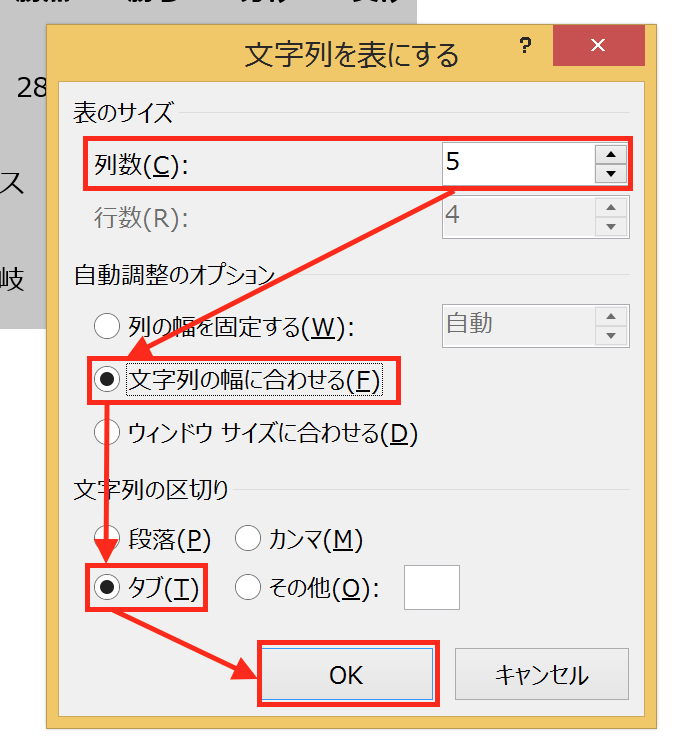
これで表が作成できました。
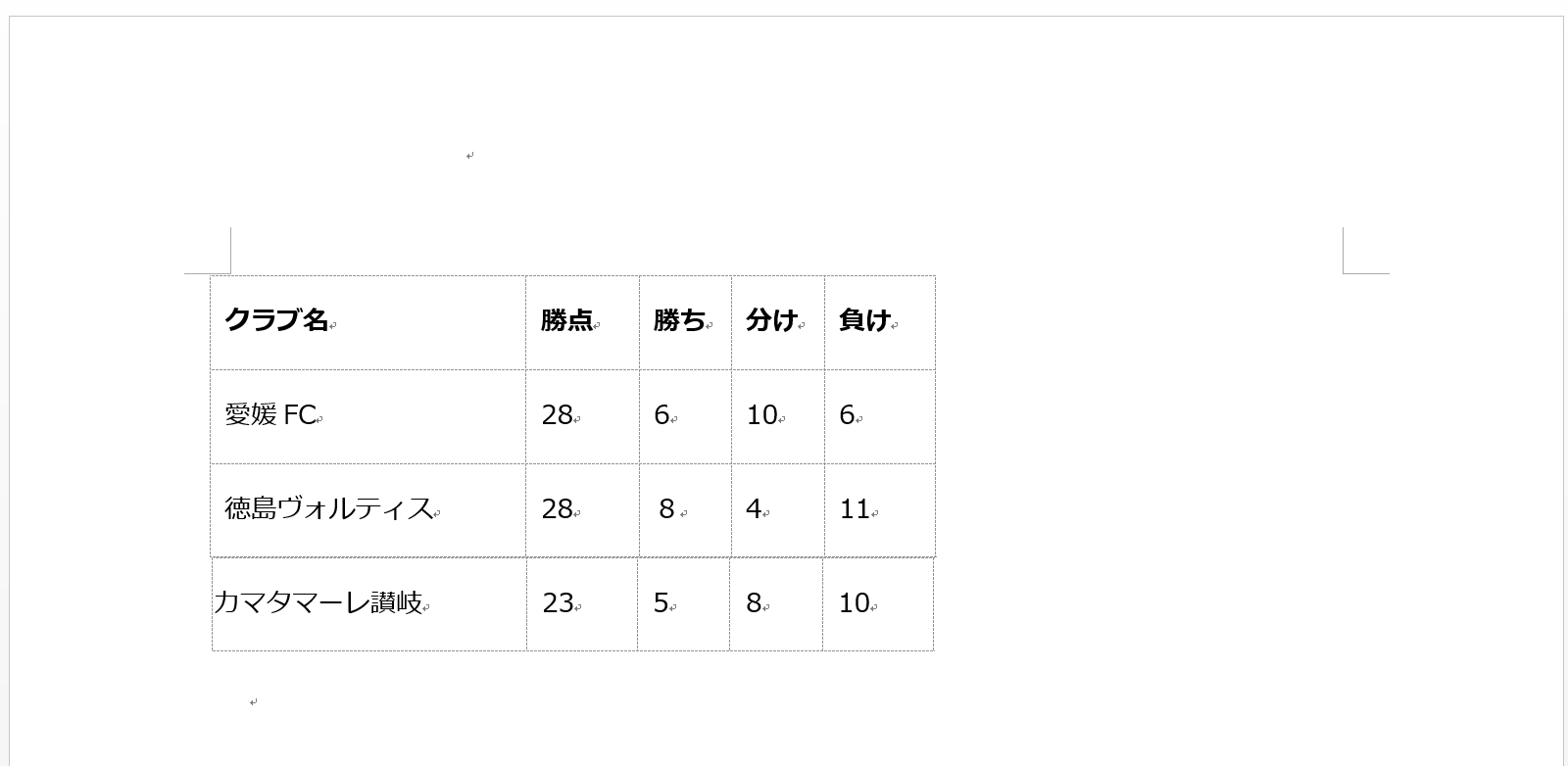
まとめ
Wordでは、「挿入」タブの「表」にある「文字列を表にする」を使えば、必要な内容を入力した後からでも表にすることができます。
おまけ
いつもランで走っているコースに飽きてきたので、そろそろ新しいコースを加えようと考えています。夜走っていて楽しいコースにする予定です。