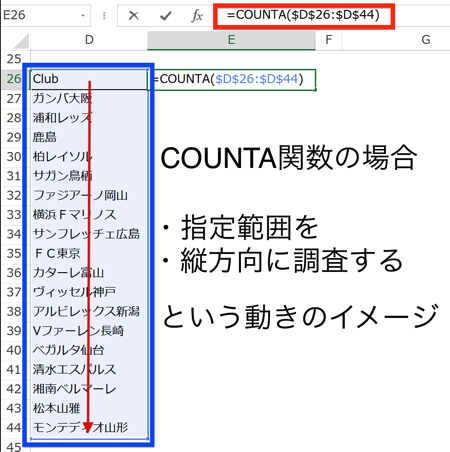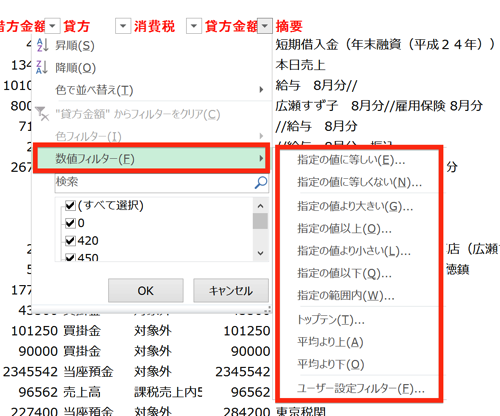Excelではコピーと貼り付けを使って、データを加工することがあります。効率的な方法を知っておくと、作業がラクになりますので、いくつかの方法を使い分けられるようにしておきましょう。
コピー&ペーストのショートカット
Excelのコピー&ペーストは、右クリックのメニューから選択する方法がありますが、

Excelを使い始めてしばらくすると、周りの方から必ずショートカットの存在を教えてもらいますので、そちらを使うようになります。
Ctrl+C:コピー
Ctrl+V:ペースト
この2つは、最も有名なショートカットと言っても過言ではないくらい、広く知られていると同時に、それだけ簡単で便利なものと言えます。
コピーの基本は、この「Ctrl+C」と「Ctrl+V」であることは間違いないのですが、これ以外にも便利なコピーの方法があります。
左のセルをコピーする 「Ctrl+R」 上のセルをコピーする 「Ctrl+D」
Excelで作業をしていると、次のように「隣のセル」や「上のセル」をコピーしたいことがあります。
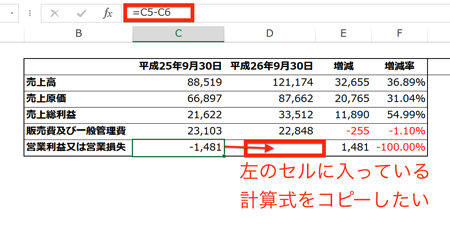
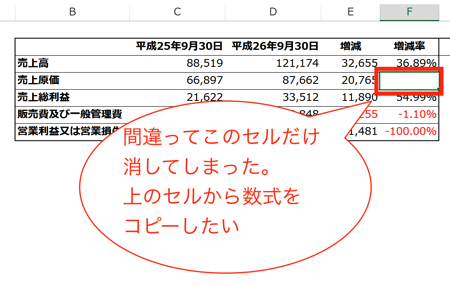
こういった「ちょっとした」コピーにまで「Ctrl+C」&「Ctrl+V」を 使うのは、正直面倒です。
そのようなときは、
Ctrl+R:左のセルをコピー
Ctrl+D:上のセルをコピー
が使えます。
文字の説明だけだとスピードの違いが伝わりづらいですが、実際にこのショートカットを使って作業する様子をご覧になると、「Ctrl+V」の1手間がないだけで、かなりの違いがあることが分かります。
「形式を選択して貼り付け」のショートカット
コピーしたセルに数式が入っているケースで、
「数式はいいから、数値だけをペーストしたい」
ということがあります。
この場合は、「形式を選択して貼り付け」から「値」の貼り付けを選びます。
よく使うのが、「Ctrl+C」のあと、貼り付けたいセルで右クリックをして、「形式を選択して貼り付け」を選択。
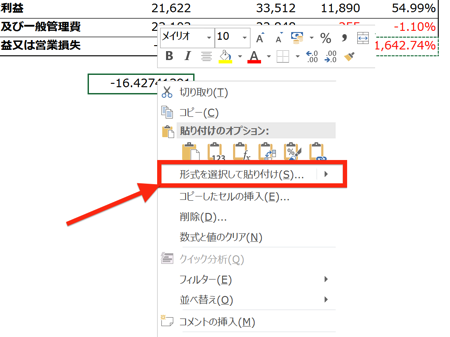
「形式を選択して貼り付け」画面から、「値」を選んで、「OK」をクリック、
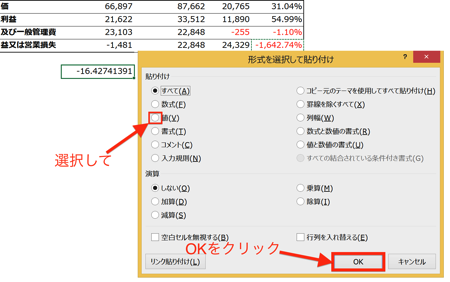
という手順。
これでもいいのですが、もっと効率的な方法があるので、そちらを使えるようになると、便利です。
「Ctrl+C」と「Ctrl+V」まではいつもと同じです。
ここで「Ctrl+V」で貼り付けた後の様子を見ていただきたいのですが、
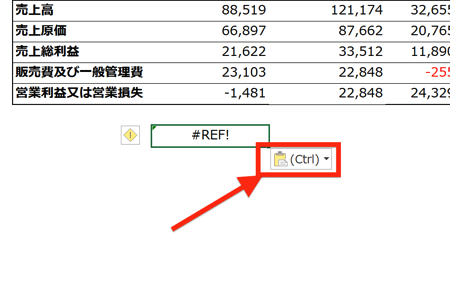
セルの右下に、クリップボードのアイコンと「Ctrl」の表示があるのが確認できると思います。
ペーストした時にいつも出てくるので、「うっとうしいな」「邪魔だな」と感じていらっしゃる方も多いのではないでしょうか。
ですが、これ、「形式を選択して貼り付け」のショートカットで、非常に便利な機能なのです。
指示通り「Ctrl」をタッチすると、
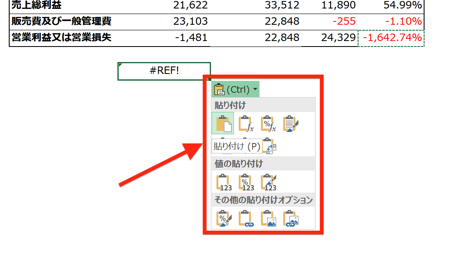
このように、「形式を選択して貼り付け」の選択画面が開いて(右クリックの場合より簡素化されています)、割り当てられたキーをタッチすると、貼り付けできます。
よく使うのが、
「値」貼り付けの、「V」
「形式」貼り付けの、「K」
「数式」貼り付けの、「F」
など。
この割り当てられたキーを覚えておけば、右クリックでメニューを使うことなく、「形式を選択して貼り付け」できます。
まとめると、
「Ctrl+C」
↓
「Ctrl+V」
↓
「Ctrl」(「形式を選択して貼り付け」画面が開く)
↓
「V」(「値」貼り付けに割り当てられたキー)
このような手順になります。
もちろん、もう一度「Ctrl」をタッチすれば、「形式を選択して貼り付け」画面が開くので、「値」に続いて、さらに「形式」を貼り付けるということも可能です。
まとめ
Excelではコピーの仕方にも複数の方法があります。
作業の効率化につながりますので、目的に応じて最適な方法を選択できるようになると、いいですね。
<おまけ>
来月はスケジュールが確保できそうなので、「実務で使えるExcelセミナー」の基礎編と応用編の両方を開催する予定でいます。
今までの内容を少し見直して、セミナーの中で、実際に手を動かして、作業効率の違いを感じてもらえるような練習問題を増やしていきます。