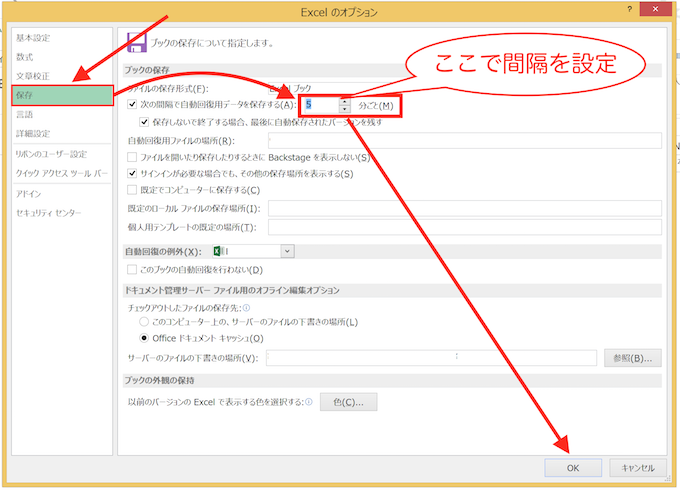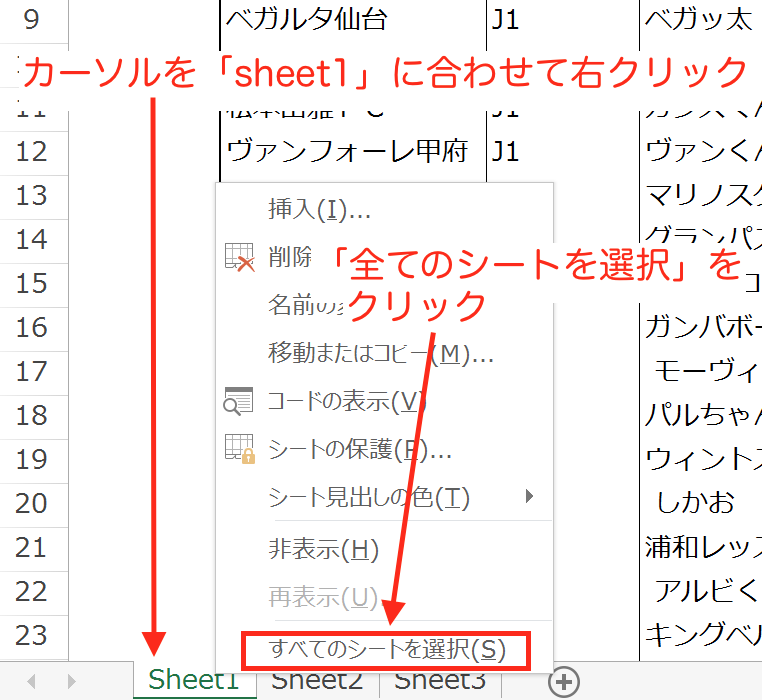Wordで文書を作成していると、途中で
書式を変更したくなる場合があります。
”同じ書式”の部分を,別の書式にまとめて変更したい場合は、
「類似した書式の文字列を選択」を使うと効率的です。
後から書式を変更したくなる
Wordで文書を作成していて、全体の仕上がりが分かってきたころに
レイアウトを見直してみると、
「ここ、変えたいな」
と思うことがあります。
たとえば、次のようなお知らせの文書を作成したとき。
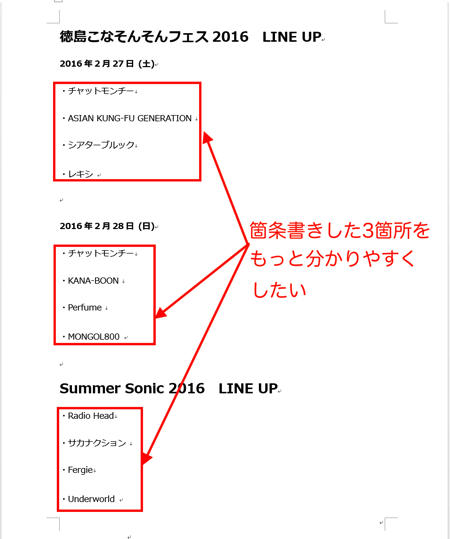
同じ書式で作成した部分が、イマイチ分かりづらく、
まとめて別の書式に変更したい場合があります。
このような場合は、
「類似した書式の文字列を選択」
を使うと効率的です。
もちろん、「書式のコピー」を複数箇所で行えば、
それでも構いませんが、
(「書式のコピー」を連続して行う方法はこちらの記事で扱いました)
似た内容の箇所については、最初から同じ書式で統一して作ることが
多いですから、それならまとめて書式変更してしまった方がラクです。
同じ書式の箇所をまとめて変更するには 「類似した書式の文字列を選択」で変更箇所を指定
同じ書式の箇所について、書式をまとめて変更するには、
変更部分の指定のしかたがポイントです。
文書全体を自分の目で確認して、同じ書式の箇所を拾い上げていくのは、
面倒ですし漏れが生じる可能性もあります。
そうならないようにWordに備わっている機能を使いましょう。
「類似した書式の文字列を選択」を使います。
先ほどの例を使って、具体的に見ていきます。
まず、カーソルを書式を変更したい「段落」に合わせます。
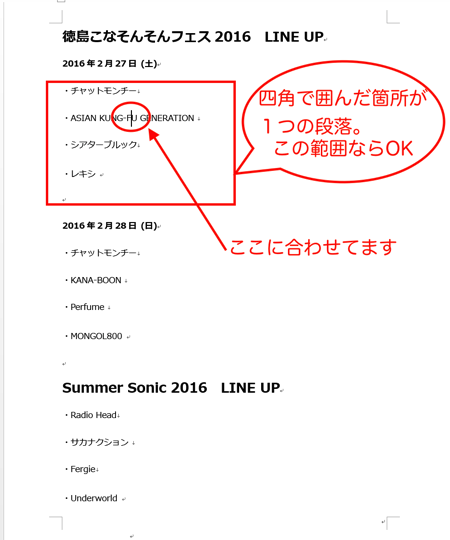
(「段落」について簡単に説明すると、「⏎」で囲まれた範囲のことです。
「段落」については、こちらの記事の「2.段落書式」で詳しく説明しています。)
この状態で「ホーム」タブの「編集」にある「選択」をクリックして、
リストを開き、
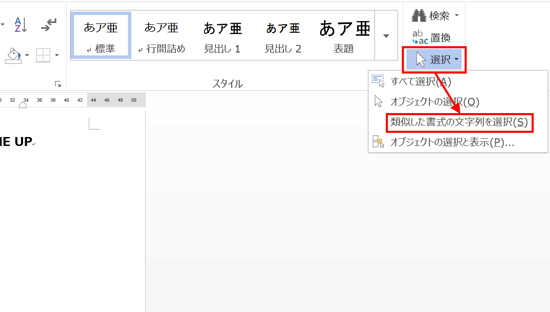
「類似した書式の文字列を選択」をクリック。
すると、
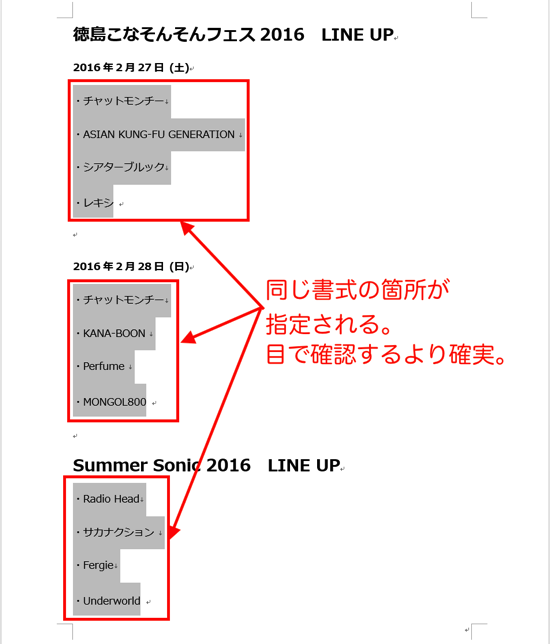
同じ書式の箇所(段落)が指定されます。
この機能によってもれなく該当箇所が指定できるので、
まとめて書式変更することができます。
該当箇所が指定された状態で、書式変更します。
ここでは、
・インデント(少し右に寄せて始める)
・行間を狭くする
・太字にする
の3つの変更を加えます。
(インデント)
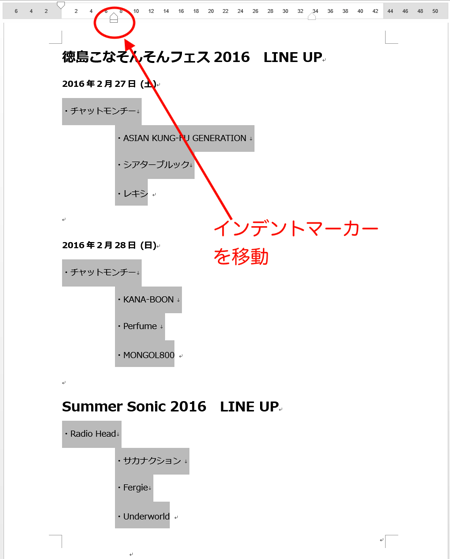
(「段落」画面で行間を狭く)
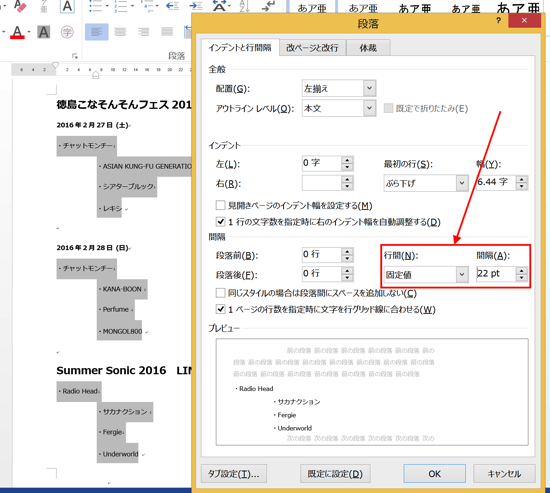
(「太字」アイコンをクリック)
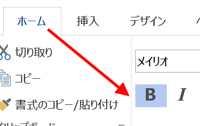
すると、
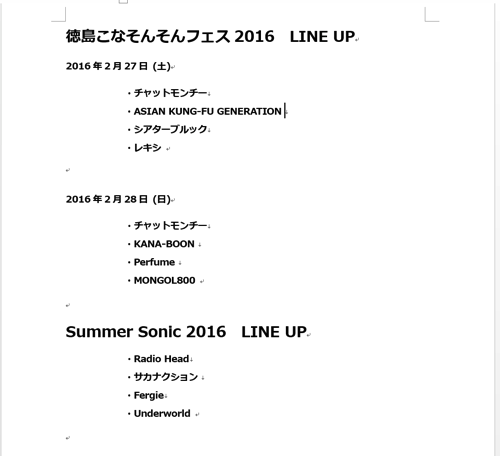
該当箇所の書式がまとめて変更されました。
まとめ
同じ書式の段落をまとめて変更するためには、
「類似した書式の文字列を選択」で該当箇所を指定して、
変更を加えると効率的です。
おまけ
昨日、日比谷から千駄ヶ谷まで歩いたのですが、
左のかかとにだけ靴ずれが。
ランに影響が出ないかちょっと心配。