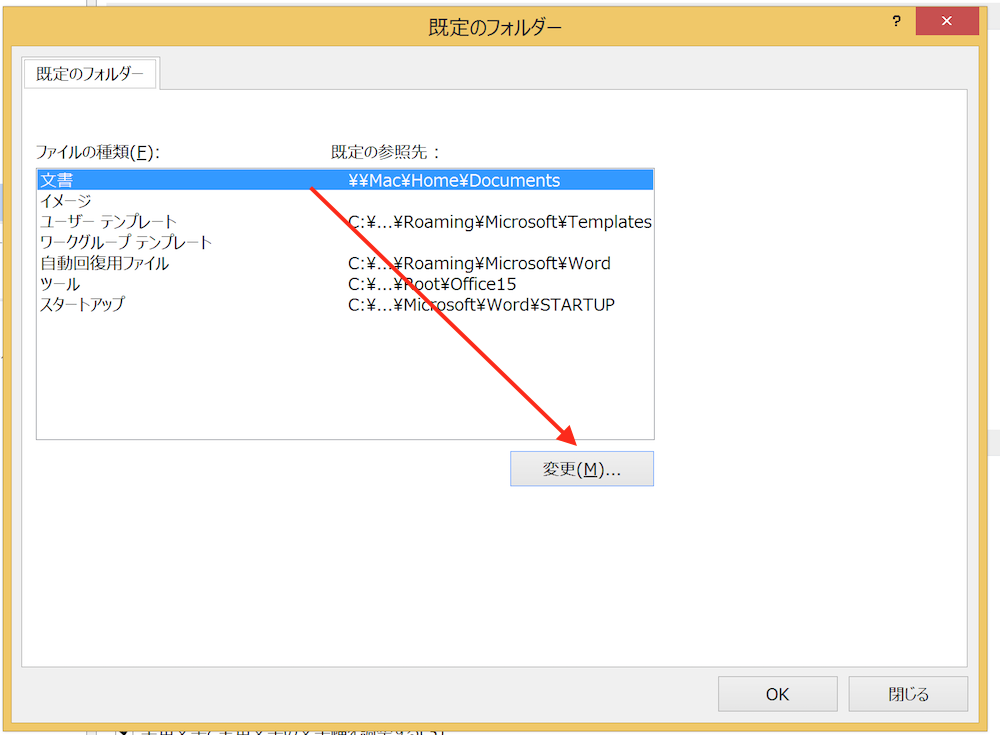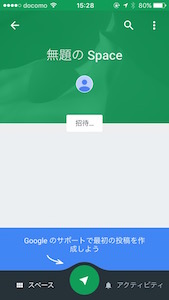Excelシートに小数点以下の桁数が違う数値が並んでいると、見づらくなってしまいます。そのような時は、小数点以下の桁数をそろえるようにしましょう。
小数点以下を含む数値を比較しやすくする
Excelで扱える数値は、整数だけではありません。小数も同じように扱うことができて、関数などを使って集計することも可能です。ただ、小数点以下の桁数がバラバラになってしまうととても見づらくなってしまいます。
たとえば、商品の単価データなどを扱う場合。
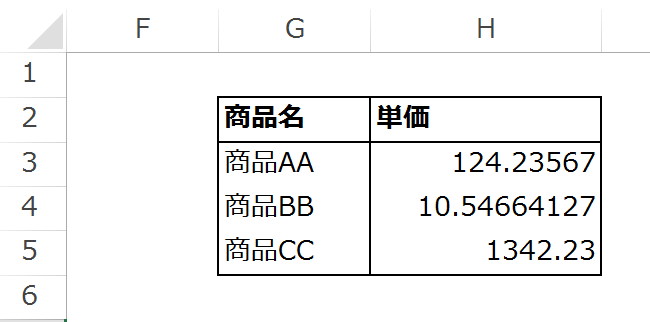
このように商品ごとの単価を”右揃え”にして縦に並べると、小数点以下の桁数が多い数字の方が大きいかのように見えてしまいます。
扱う数字が3つくらいなら問題ありませんが、これが20、30と増えた場合、表を見ながら単価を比較をするにしても非常に見づらく、誤って認識してしまう可能性が高くなるので、人に見せる資料の場合は見やすくしておく必要があります。
小数点以下の桁数を揃えて表示するようにしておけば良いので、2つの方法を覚えておきましょう。
小数点以下の桁数を揃える方法
小数点以下の桁数を揃える方法にはいくつかありますが、ここでは2つの方法について説明します。
ROUND関数を使う
まずは、関数を使う方法です。
小数点以下の処理(四捨五入、切り捨て、切り上げ)と表示する桁数を同時に指定できるので使いやすいです。ここでは、小数点以下を四捨五入する「ROUND関数」を使います。
数値が入っている隣の行に「ROUND関数」を入力します。
「ROUND関数」は”数値”と”桁数”を入力すれば、
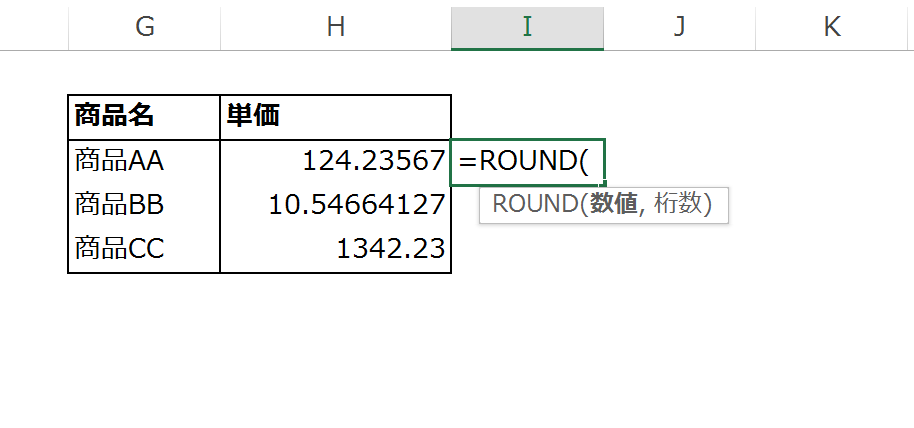
指定した桁数の次の桁を四捨五入して、指定した桁数で表示してくれます。
ここでは、数値をセル番号(H3)桁数を2にしてみます。
すると、
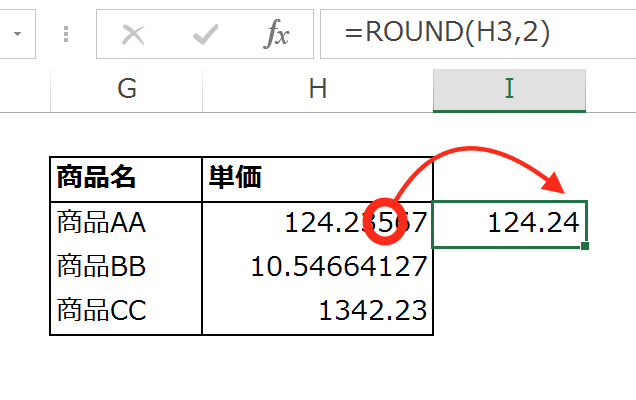
H3セルに入力されていた「124.23567」の小数点以下第3位の「5」が四捨五入されて、「124.24」と表示されました。
あとは、このセルをコピー&ペーストすると、他の行でも同じ処理ができるので、
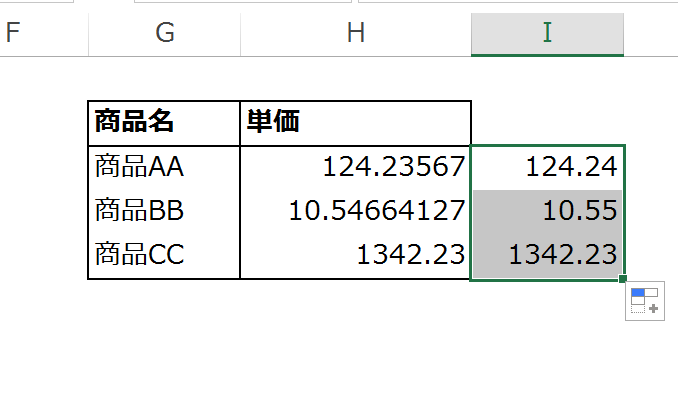
小数点以下の桁数を揃えて表示することができました。
なお、関数を使うことで列数を増やしたくない場合は、もとの数値が入っている列を指定した上で右クリックして、
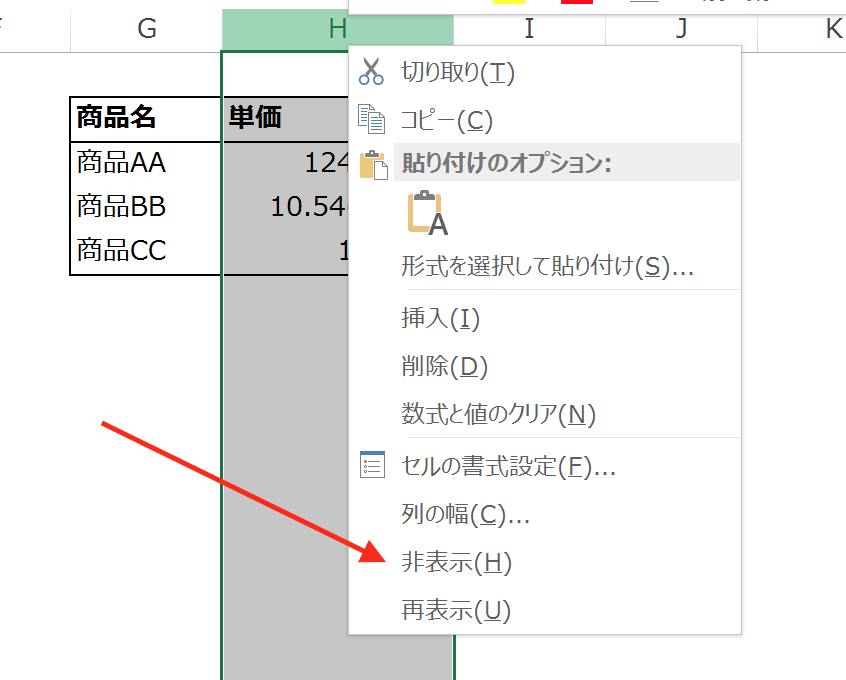
「非表示」をクリックすれば、列ごと非表示にできるので、
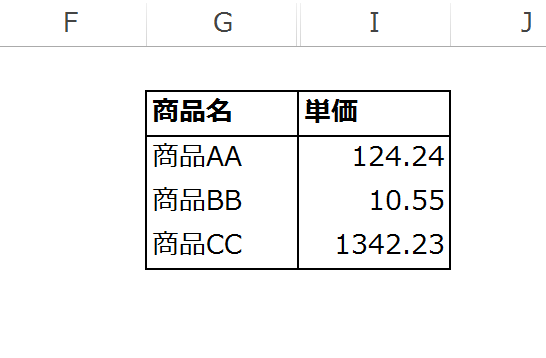
すっきり見せることができます。
ユーザー定義を使う
関数以外に、ユーザー定義を使う方法があります。
数値を入力した列全体を指定して右クリックして、「セルの書式設定」をクリック。
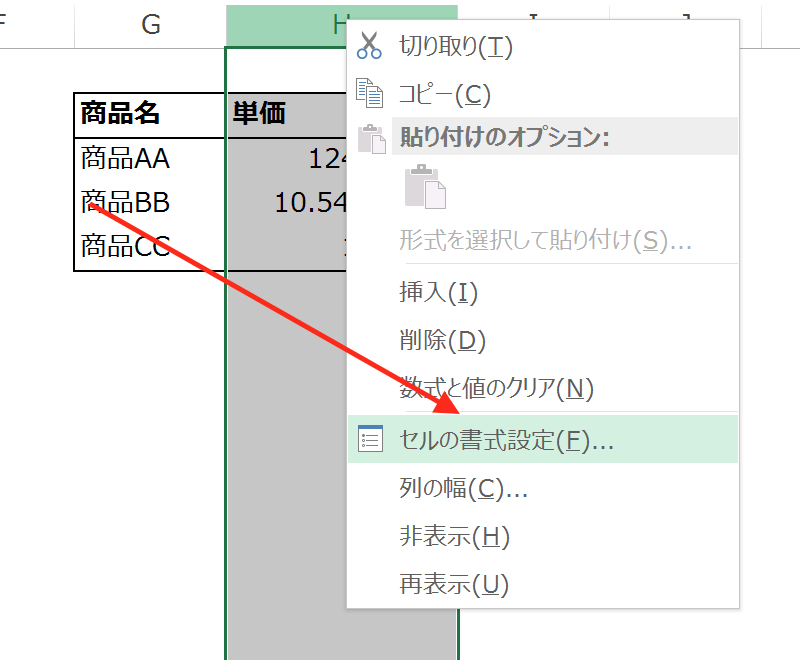
「表示形式」タブから「ユーザー定義」を選んで「種類」をクリックして、入力できる状態にします。
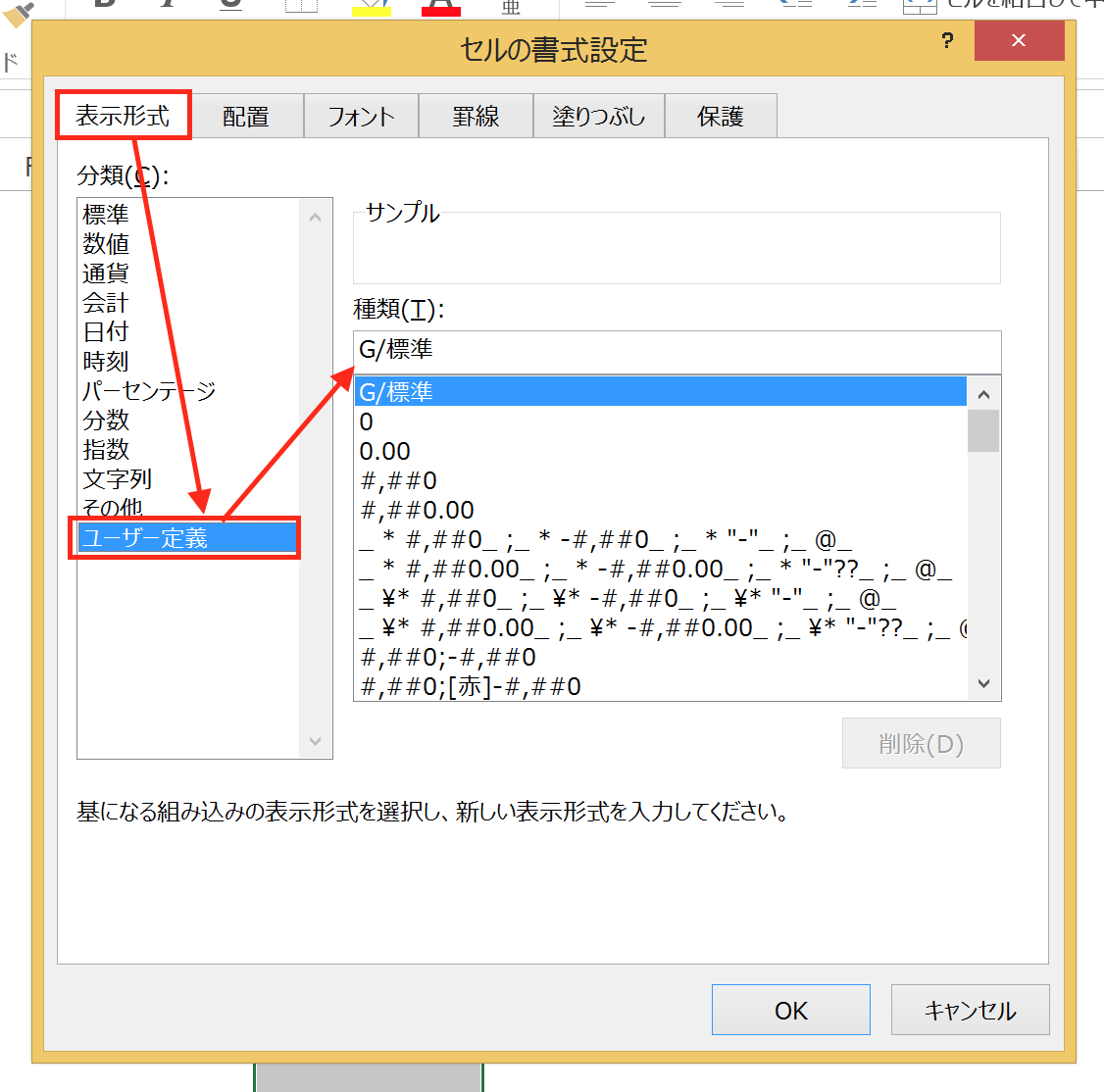
「種類」で「0.00」と入力。
(なお、「0」は数値を意味しています。)
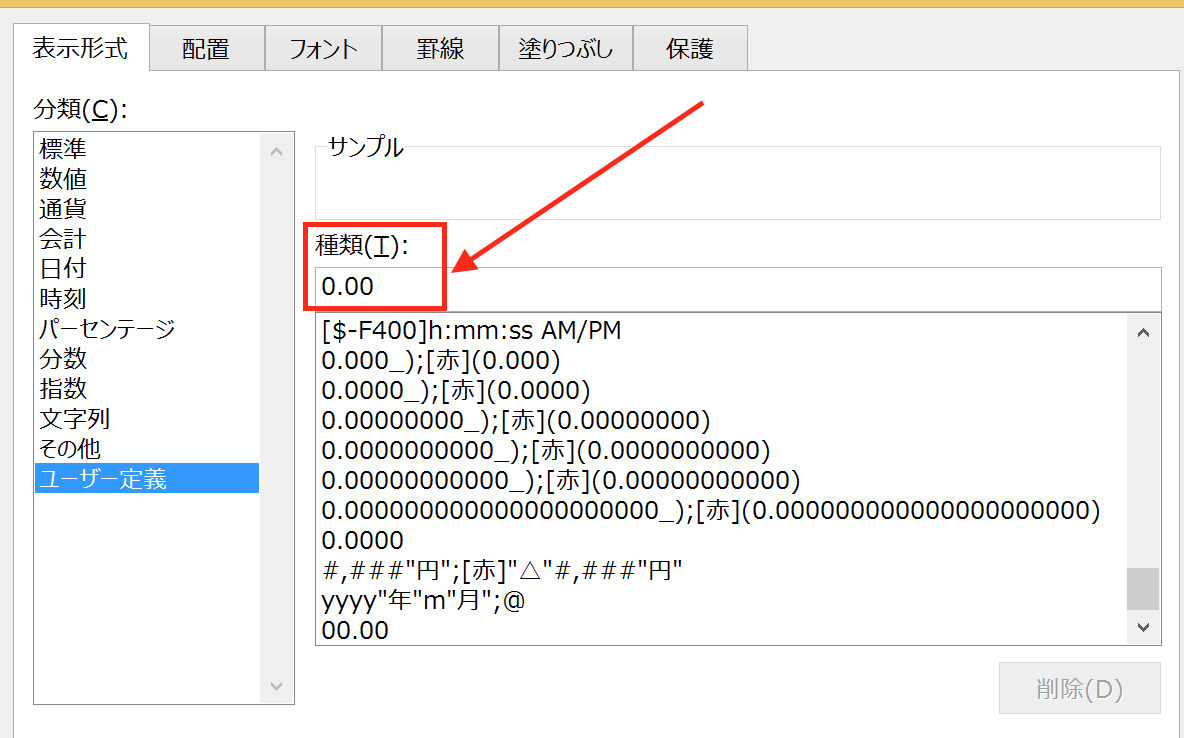
すると、
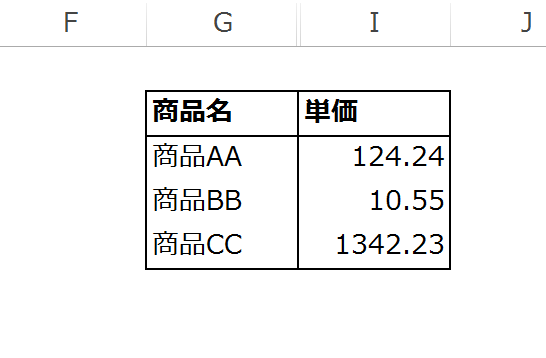
小数点以下第2位までを表示させるように変更することができました。
私が、このような資料を作成する場合は、元のデータと表示させている内容の関係が分かりやすいのでROUND関数を使う方法を選びます。
まとめ
小数点以下の桁数が異なる数値を並べて表示させるときは、小数点以下の桁数を揃えることで、比較しやすい状態に加工するようにしましょう。関数を使う方法と、ユーザー定義を使う方法の2つがあります。
おまけ
愛媛FCはホームで京都サンガF.C.と対戦しましたが「0-1」の敗戦。
攻撃について今までにはなかった良い形をいくつか見ることができたので、内容についてはよい印象を持ちました。負けたことは残念ですが、京都サンガF.C.は愛媛よりも数倍大きなクラブであり、清水エスパルス、セレッソ大阪に勝利して好調であることも考慮すれば、決して悲観する必要はないです。次のゲームは水曜に迫っているので、攻撃に対する強い意識を継続して臨んでもらいたいと思います。今こそ成長のチャンスだ!